- Googleサーチコンソールを使いたいけど、始め方がわからない
稼げるWordPressブログにしたいなら、Googleサーチコンソールを使うべきです。なぜなら、ブログは検索エンジンが主戦場だから。
検索エンジンはGoogleのシステムです。Googleシステムの上で商売をしようとするなら、Googleが定めたルールを守らなければ生き残っていけません。
Googleのルールを守るためには、Googleサーチコンソールを使いこなす必要があります。
前置きはこのくらいにして、今回は、
- Googleサーチコンソールの始め方
- Googleサーチコンソールの具体的な使い方
について解説していきます。
初心者の方にもわかりやすくするために、ブログ運営の部分にしぼって、シンプルかつコンパクトな解説にしています。
この記事を読めば、小さく早く確実にGoogleサーチコンソールを始められます。

高田(管理人)![]()
ブログ歴7年のベテラン。2015年にうつ病で会社を退職後、一念発起して独立。趣味はサッカー、将棋、自転車旅。アフィリエイト最高月収890万円。
Googleサーチコンソールでできること
Googleサーチコンソールでできることは、大きく3つあります。
- 検索キーワードのチェック
- ブログに問題がないかの確認
- 被リンクのチェック
一つ一つ見ていきます。
①検索キーワードのチェック
Google サーチコンソールを使い最大の目的は、「どんな検索キーワードでブログに訪れたのか?」「どんなキーワードが検索結果に表示されたのか?」を知ることです。
Google サーチコンソールを使えば、これらの検索キーワードを簡単に調べることができます。
②ブログに問題がないかの確認
また、
- ブログの記事がちゃんとGoogleにインデックス※されているか?
- モバイル端末に最適化されているか?
- ページの表示速度は十分な速さになっているか?
など、
ブログに問題がないか?あるとしたらどこに問題があるのか?をチェックできます。
③被リンクのチェック
さらに、
- どの記事がどんなサイトから被リンク※されているか?
- どの記事が被リンクの数がもっとも多いのか?
などを簡単にチェックできます。
これら3つのことを簡単にできてしまうツールがGoogleサーチコンソールで、ブログを運営する上でとても重要なツールです。
Googleアナリティクスとの違いは?
Google サーチコンソールと間違われやすいものに、Googleアナリティクスがあります。
ともにGoogleが提供する無料のツールで、ともにブログやホームページなど、ウェブサイト運営に欠かせないツールです。
では、違いはなにか?
それぞれの違いを端的にいうと、次の2つになります。
- Googleサーチコンソール:ユーザーがブログを訪れる前に何をしたか?
- Googleアナリティクス:ユーザーがブログを訪れた時に何をしたか?
Googleアナリティクスについては、下の記事で解説しています↓↓

Googleサーチコンソールの登録・設定方法
それでは、Googleサーチコンソールの登録をしていきましょう。設定手順は次の2ステップです。
- Googleアナリティクスに登録する
- Googleサーチコンソールに登録する
STEP1:Googleアナリティクスに登録する
Google サーチコンソールに登録する前に、Googleアナリティクスに登録しておきましょう。先にGoogleアナリティクスに登録しておくことで、Googleサーチコンソールの登録手順を短縮できます。
Googleアナリティクスもブログ運営では必須のアクセス解析ツールです。もちろん、無料で使えるので登録しておいて損はありません。
まだ、Googleアナリティクスの登録が済んでいない方は、下の記事を見て登録しましょう↓

STEP2:Googleサーチコンソールに登録する
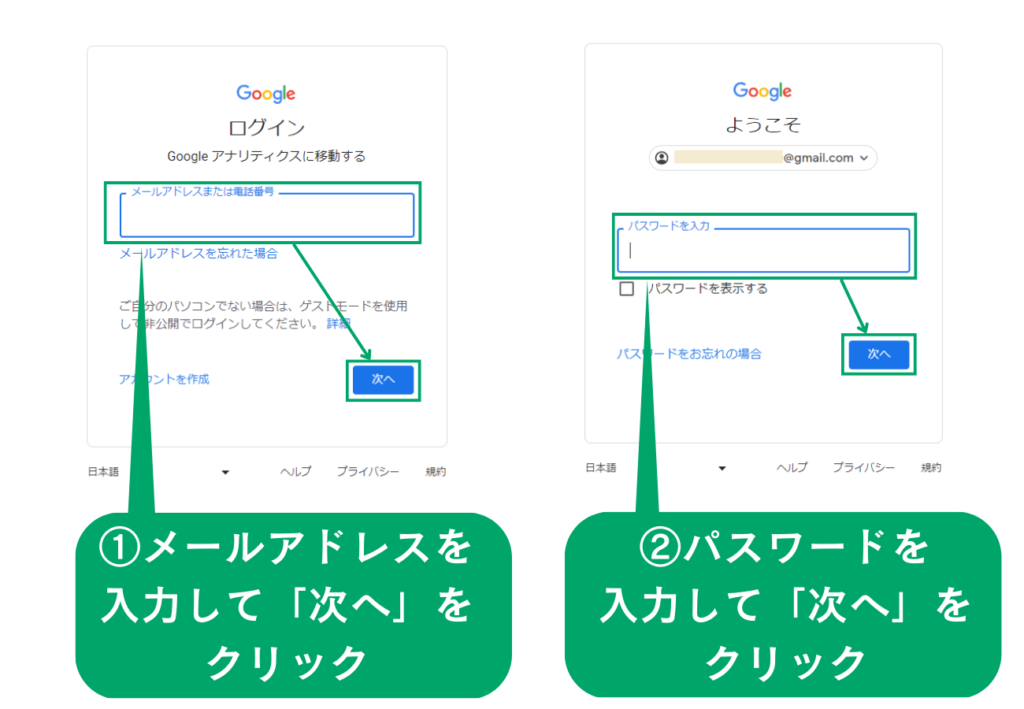
- Googleアカウントのメールアドレスを入力して「次へ」をクリックする。
すでにGoogleアカウントにログインしている場合は、ログイン画面が表示されないので、飛ばしてOK。 - Googleアカウントのパスワードを入力して「次へ」をクリックする。
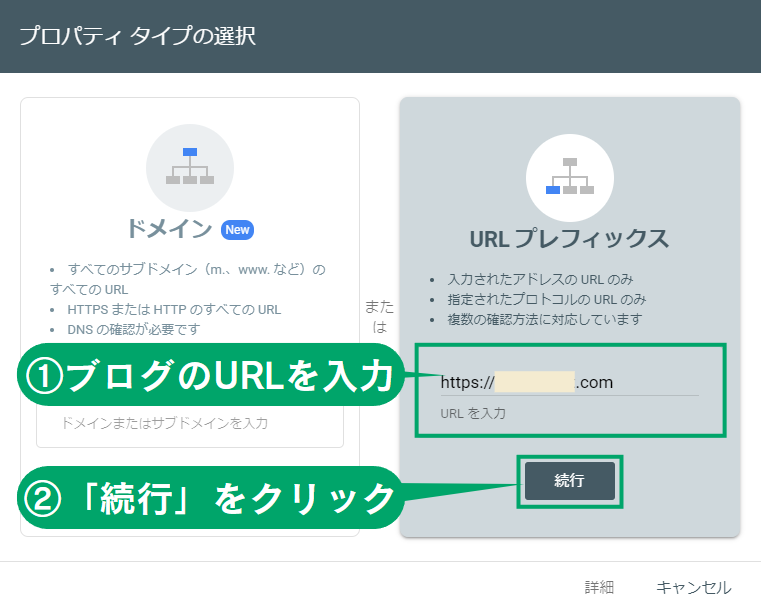
- URLプレフィックス側にブログのURLを入力する。
- 「続行」をクリックする。
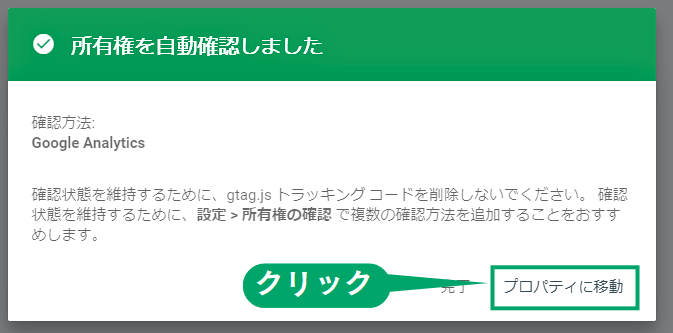
- 「所有権を自動確認しました」というポップアップが表示されるので、「プロパティに移動」をクリックする。
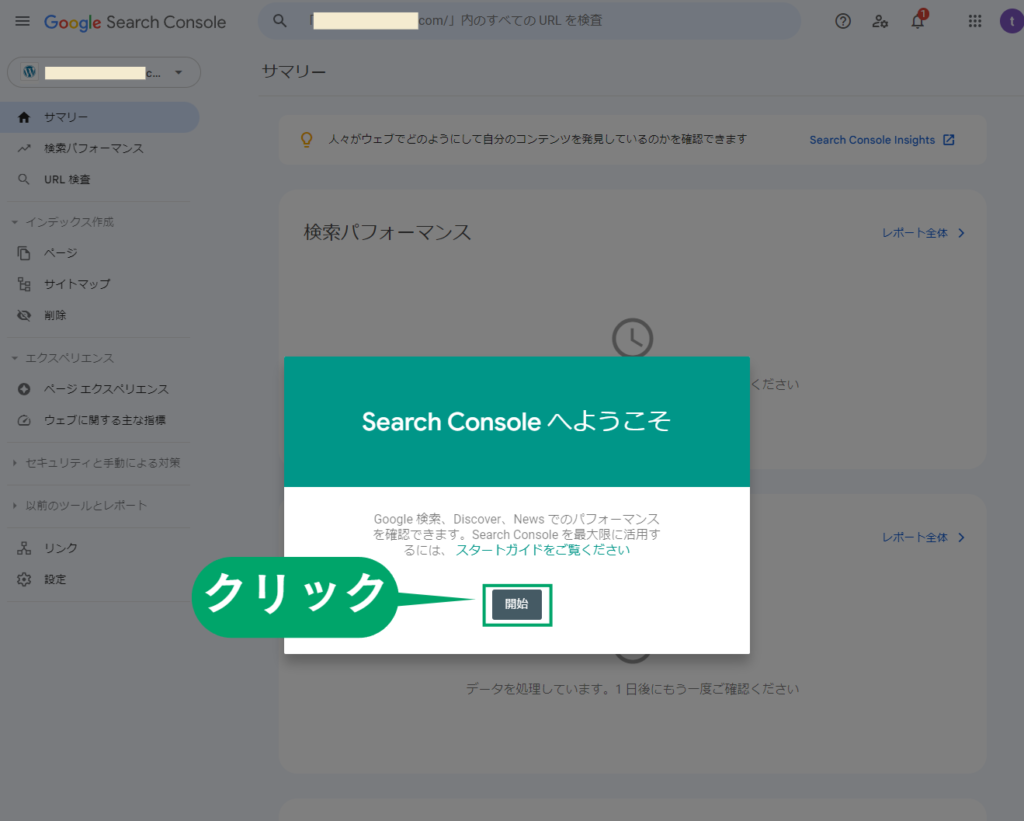
- サーチコンソールのトップ画面に移動するので、ポップアップの「開始」をクリックする。
お疲れさまでした!これでGoogleサーチコンソールの登録が終わりました。続いて、実際の使い方を見ていきましょう。
Googleサーチコンソールの使い方
Google サーチコンソールは、次の7つのページに分かれています。
- 検索パフォーマンス
- URL検査
- インデックス作成
- エクスペリエンス
- 拡張
- セキュリティと手動による対策
- リンク
それぞれのページの使い方のポイントをひとつひとつ見ていきます。
①検索パフォーマンス
検索パフォーマンスは、「どんなキーワードで上位表示されているのか?」「検索順位は何位か?」など、検索結果における数値をかんたんにチェックできる機能です。
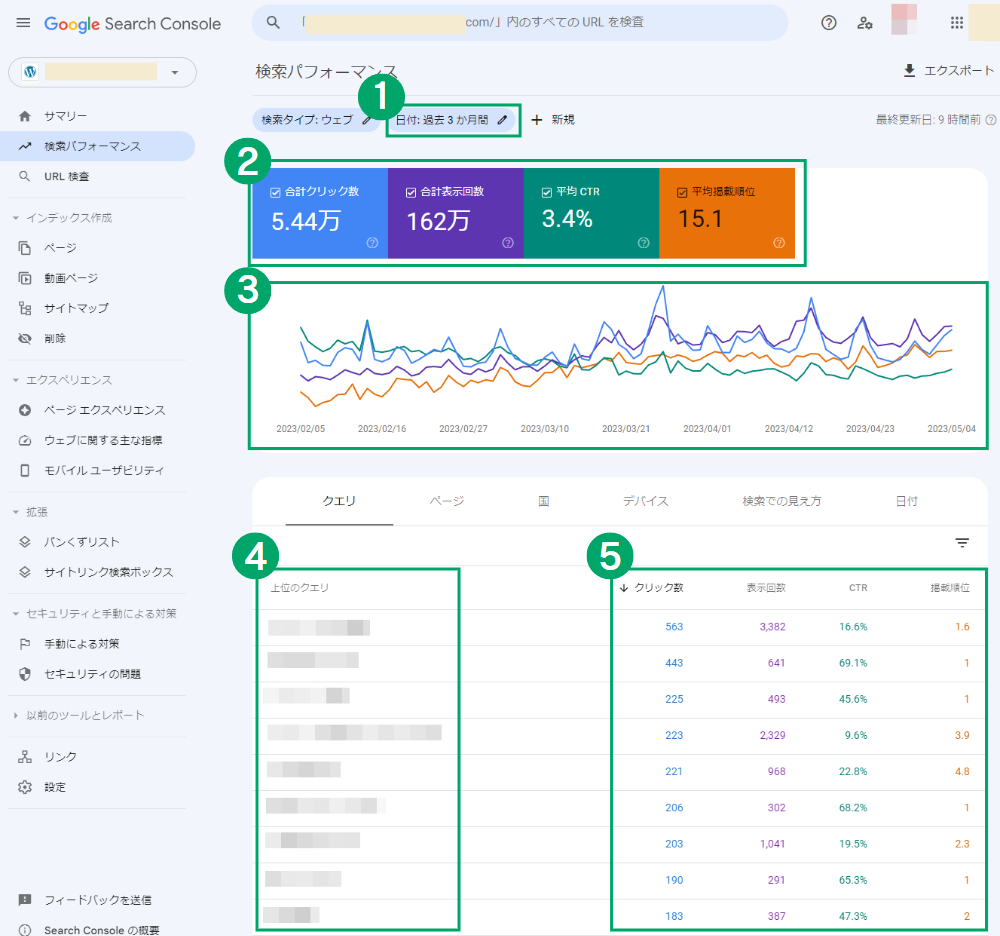
- 期間の指定
- ダッシュボード
・ブログ全体の合計クリック数、合計表示回数、平均CTR、平均掲載順位がひと目でわかる - 指定した期間における数値の推移
ブログ全体の合計クリック数、合計表示回数、平均CTR、平均掲載順位の推移 - 実際に検索された「キーワード」
- 各キーワードごとのクリック数、表示回数、CTR、掲載順位
それぞれ昇順、降順でソートできる
実際にユーザーが検索したキーワードや検索順位、クリック率もわかるので、ブログがどれくらい成功しているのか?がわかります。
また、昇順や降順でソートできるので、「成功した記事」「失敗した記事」など、ひと目でチェックできるのもありがたいですね。
後ほど説明しますが、このデータをもとにリライトする記事を選別できたりするので、ほんとうに有効活用できるデータです。
②URL検査
URL検査は、ブログの記事がGoogleにインデックス(検索エンジンに登録)されているか?をチェックすることができます。
もし登録されていなければ、Googleに対して「インデックス登録をリクエスト」することができます。
その手順を紹介します↓↓
インデックス登録のリクエスト手順
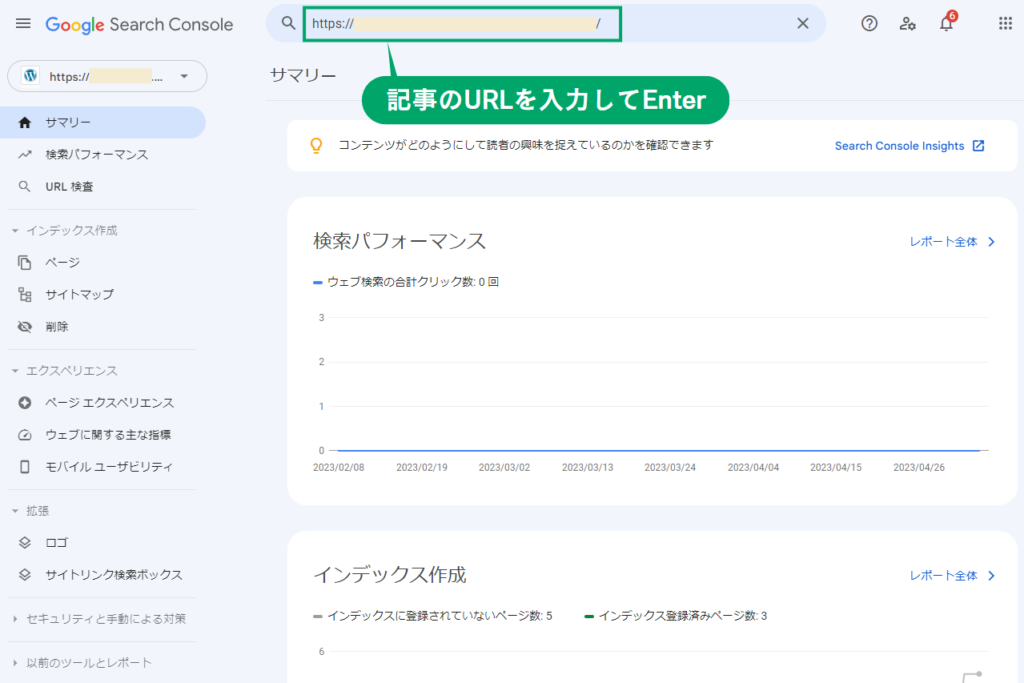
- 画面上の検索窓に、ブログ記事のURLを入力してキーボードの「Enter」
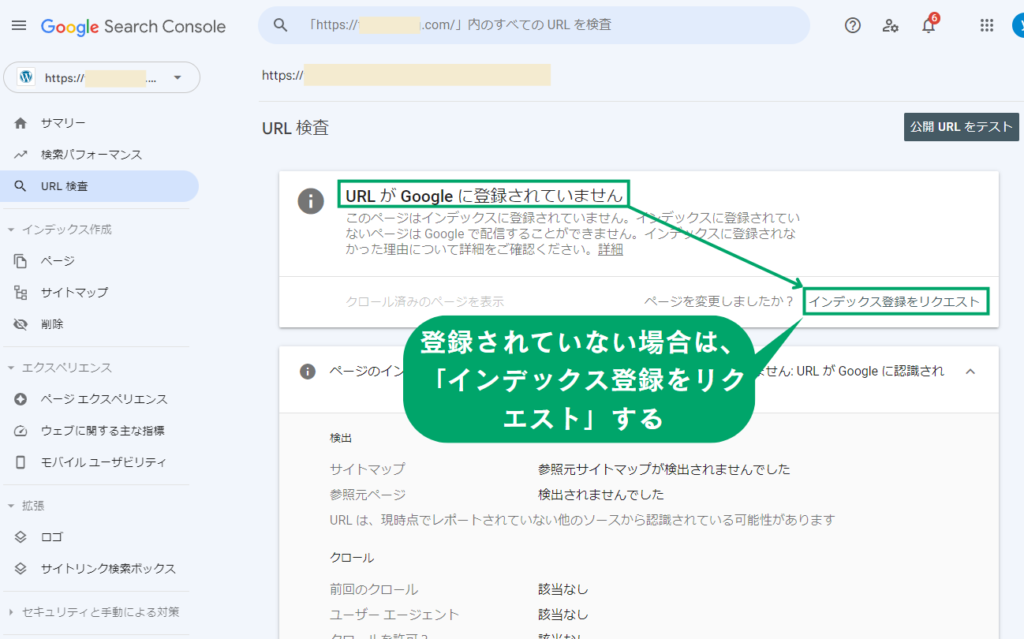
- 「URLがGoogleに登録されていません」と表示されたら、右下の「インデックス登録をリクエスト」をクリックする。
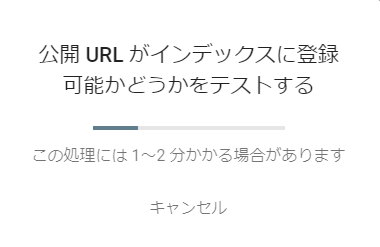
- 「公開URLがインデックスに登録可能かどうかをテストする」というポップアップが表示されるので、しばらく待つ。
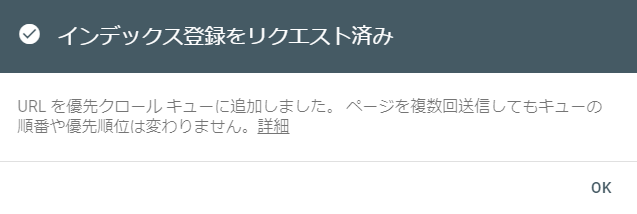
- 「インデックス登録をリクエスト済み」というポップアップが表示されたら完了。
ただし、Googleはすべての記事をインデックス(登録)するわけではなく、リクエストしなくても放っておけば登録されます。インデックス登録されたか?されてないか?であまり神経質にならず、良い記事を書くことに注力しましょう。
③インデックス作成
インデックス作成は主に次の3つの機能がります。
ページ
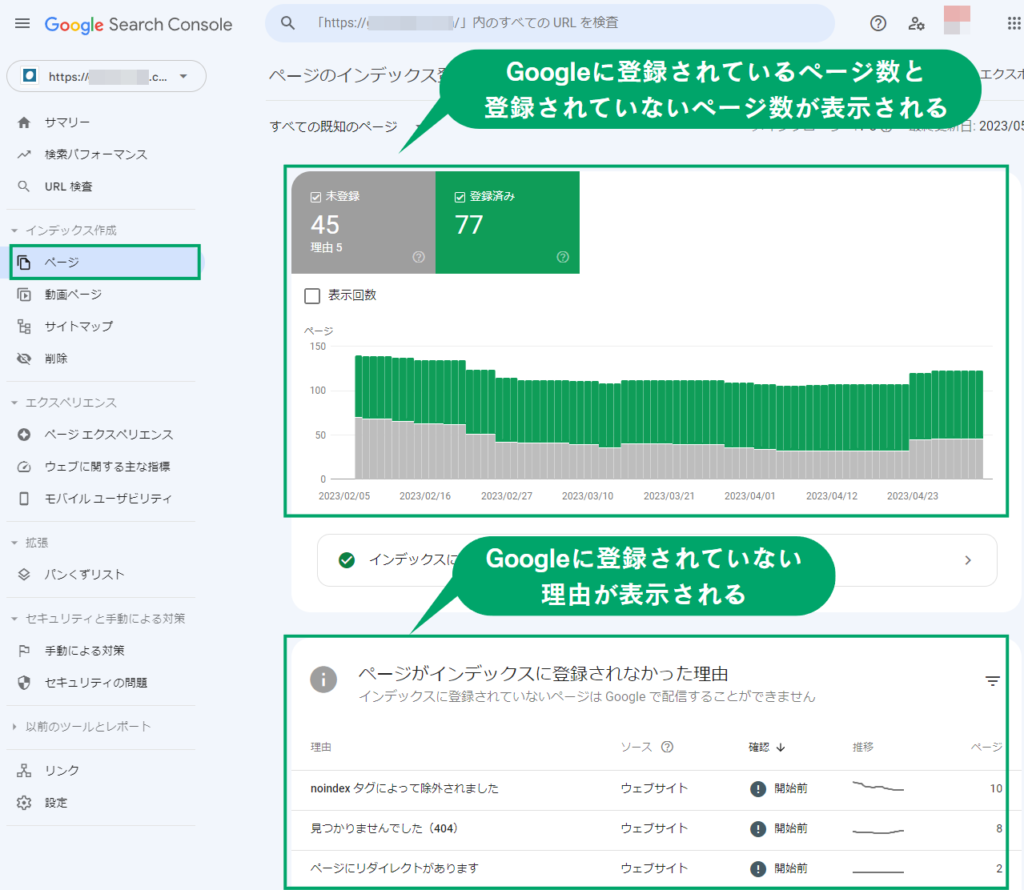
ページでは、ブログのページがどのくらいインデックスされているか?をチェックすることができます。また、インデックスされていないページがある場合は、その理由が下に表示されます。
インデックスされないページの中には、お問い合わせフォームやプライバシーポリシーなど、自分の意志であえてインデックスさせなかったページも含まれます。(no indexタグをつけた)
また、特別な理由がないのに、なぜかいくつかの記事がインデックスされない事もよくありますし、時期によってその数が変わったりもします。
 高田
高田最初からインデックスの有無を一つ一つ気にして、いちいち対処していたら、時間の無駄です。
多少、インデックスされないことがあっても気にせず、まずは記事を書いて、先に進めることに集中しましょう。(書いた記事すべてがインデックスされないなど、極端な場合を除きます)
サイトマップ
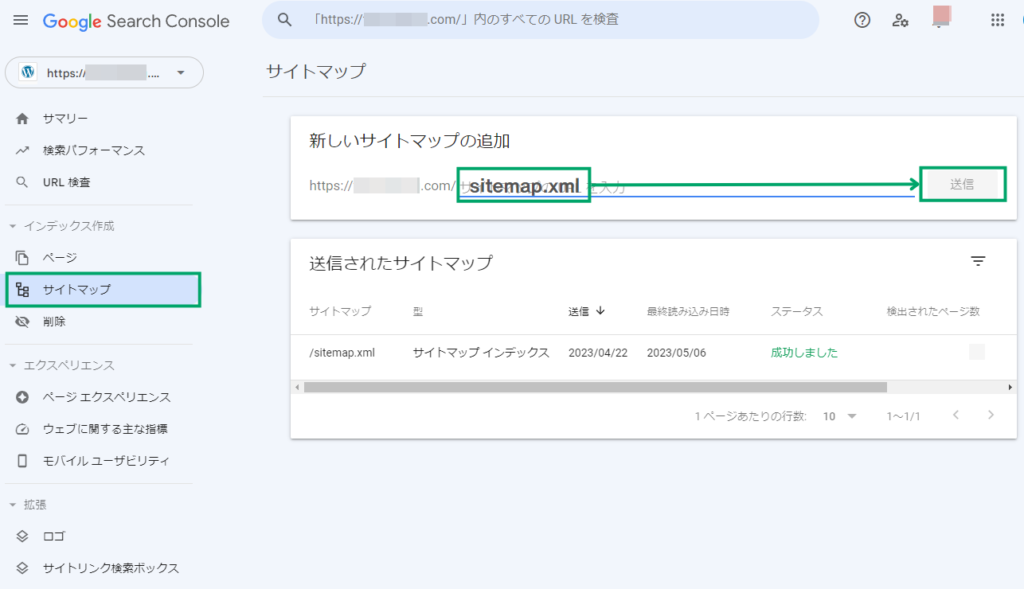
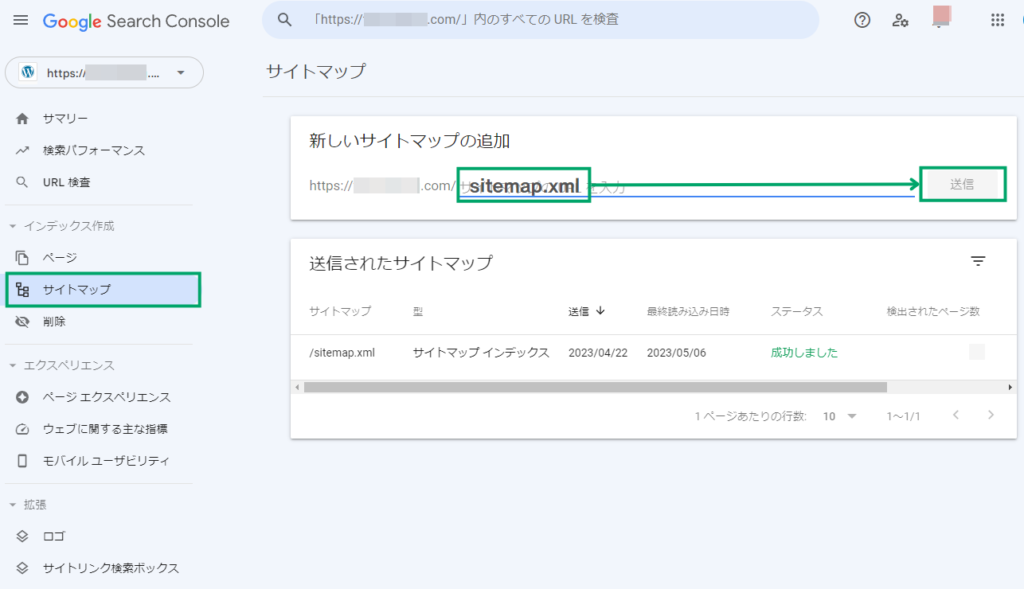
サイトマップとは、Googleの検索エンジンにブログの情報を伝えるためのファイルのこと。Googleにサイトマップを送信することで、ブログの記事がインデックスされやすくなります。
サイトマップの送り方は簡単。
「新しいサイトマップの追加」の欄に「sitemap.xml」と入力し、送信するだけで完了します。
Googleのガイドラインには、500ページ以下の小規模サイトでは、サイトマップの送信が不要と書かれています。最初は気にせず、記事数が増えてきたらサイトマップを送信しましょう。
削除
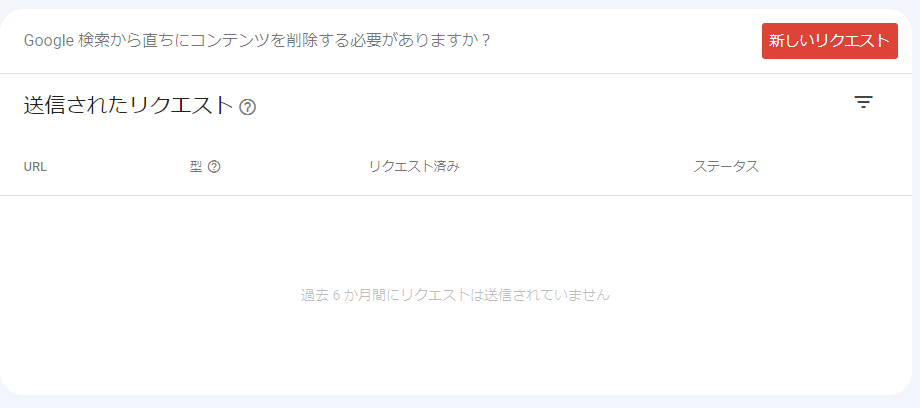
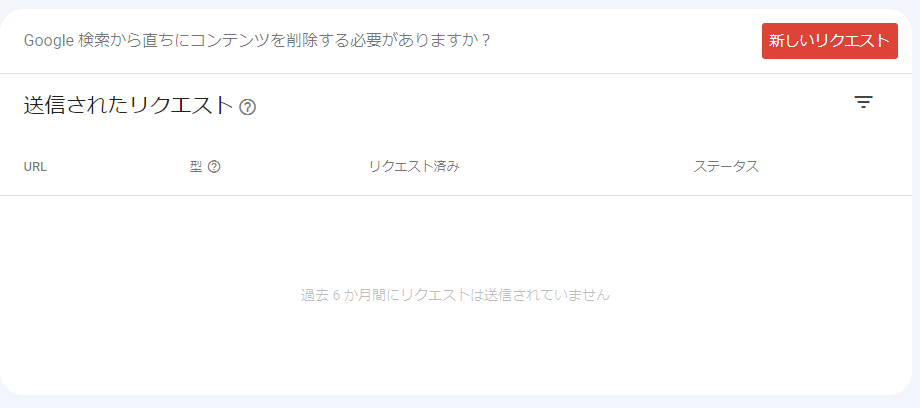
削除では、すでにGoogleにインデックスされたページの削除申請を行うことができます。もし、削除したい記事があれば、「新しいリクエスト」ボタンから申請しましょう。
④エクスペリエンス
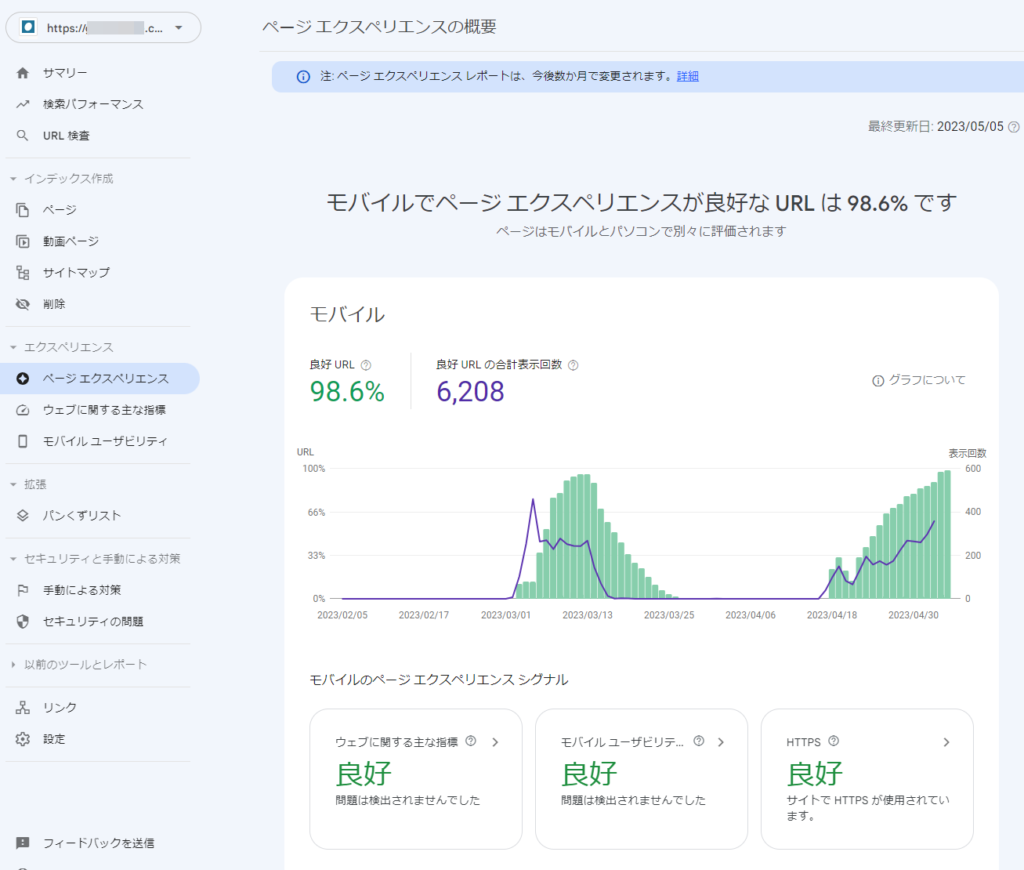
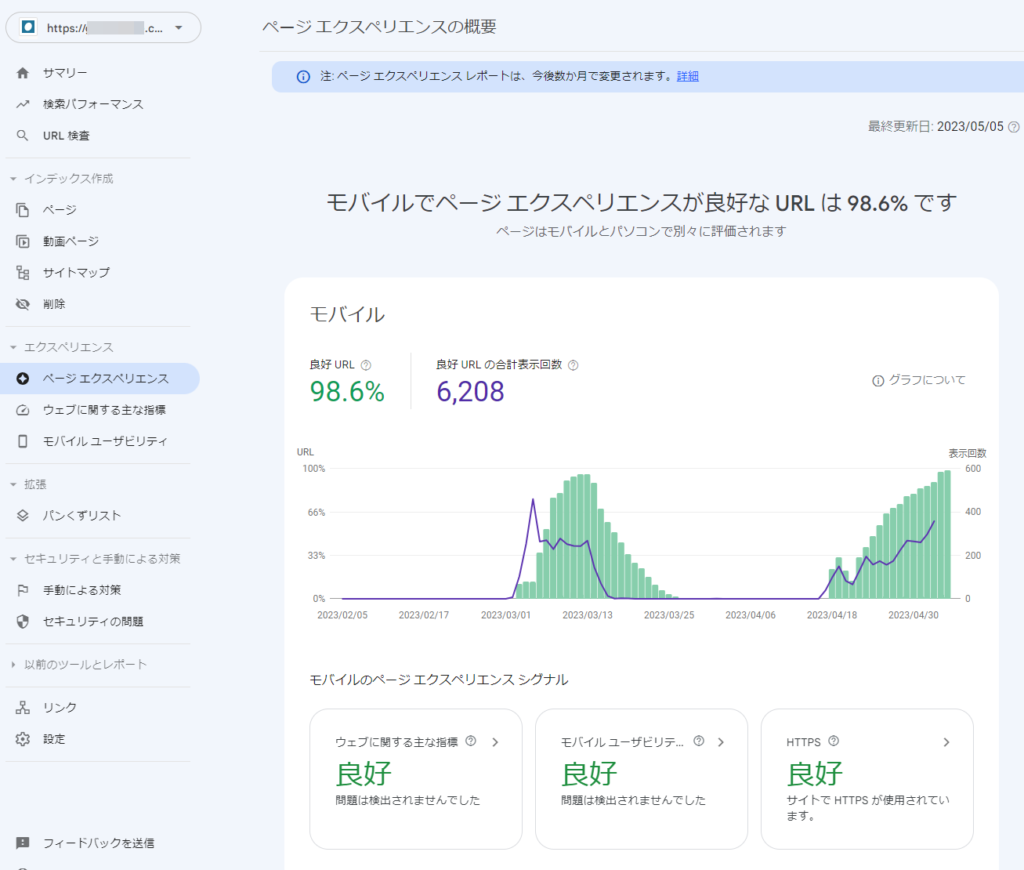
エクスペリエンスは、モバイルでのユーザビリティやページ表示速度で問題がないかをチェックするページです。
具体的にチェックする場所は、「ページエクスペリエンス」だけでOK。
ページエクスペリエンスで、すべて「良好」と表示されていれば問題ありません。
⑤拡張
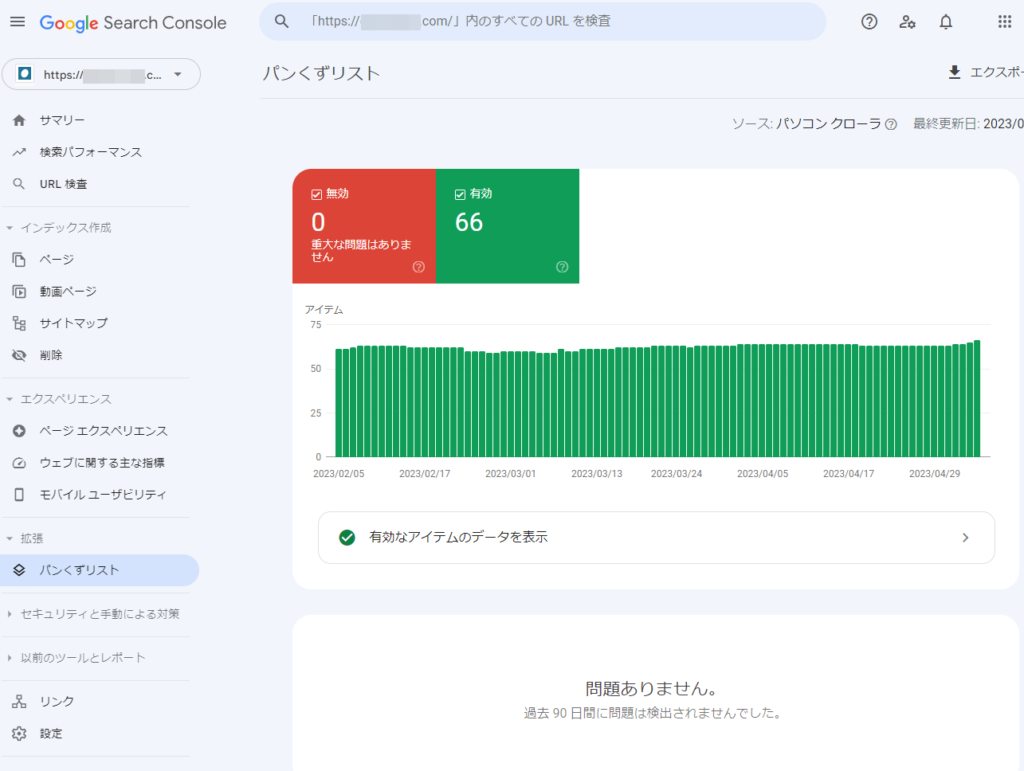
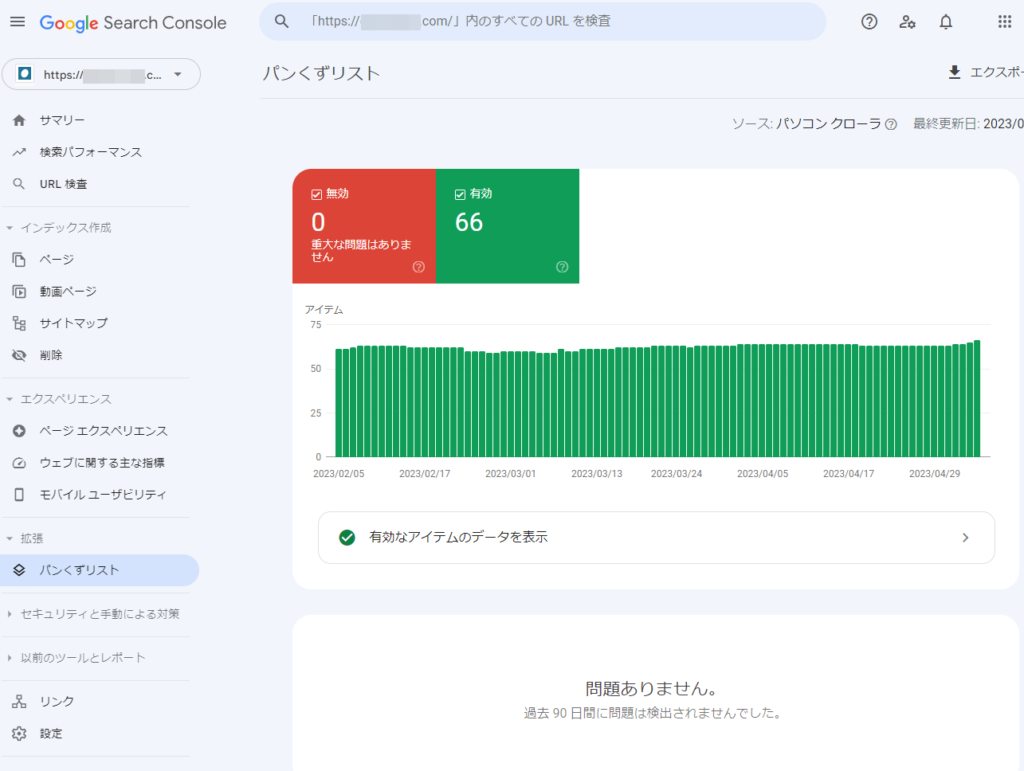
「拡張」では、パンくずリストにエラーがないかを確認できます。上の画像のようにすべて「有効」になっていたらOK。
パンくずリストとは、ブログを訪れたユーザーが今どこにいるか?をわかりやすく表示したもので、通常、記事の上部に表示されます↓↓
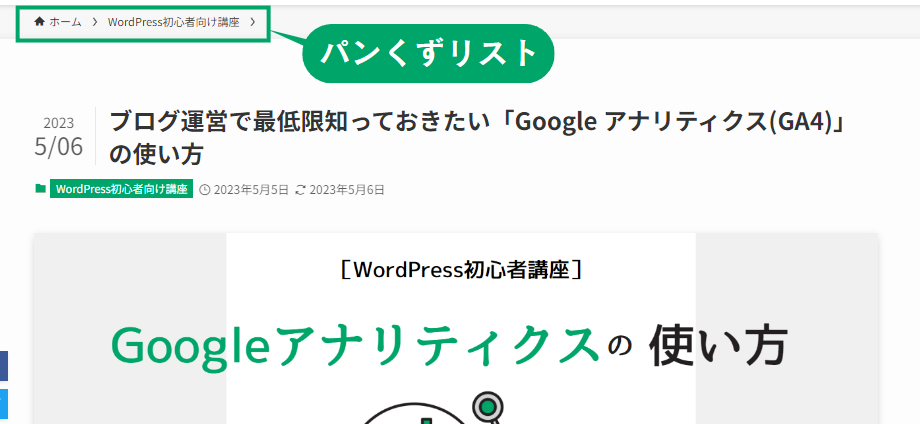
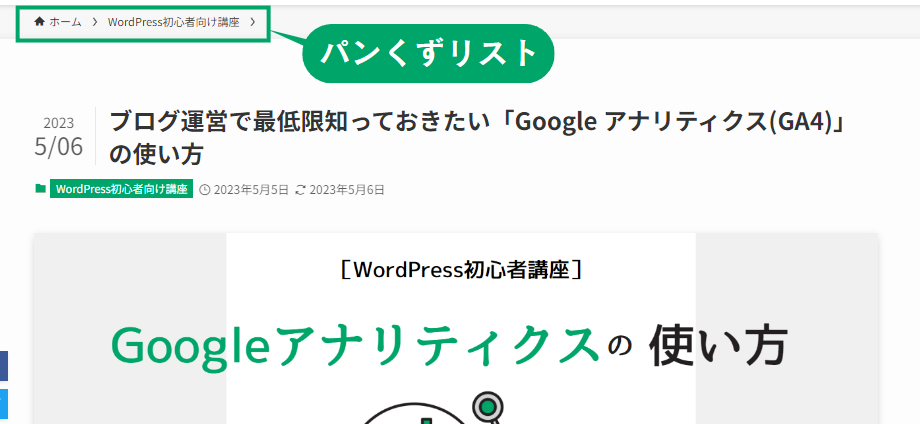
⑥セキュリティと手動による対策
手動による対策
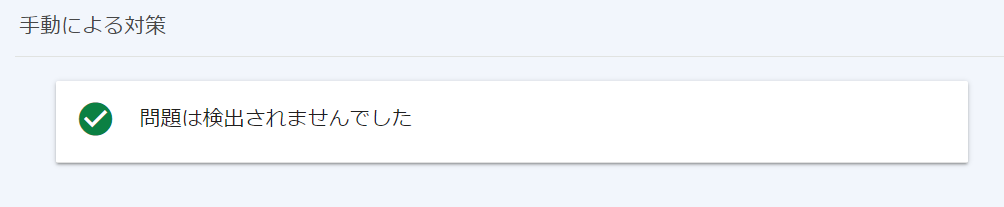
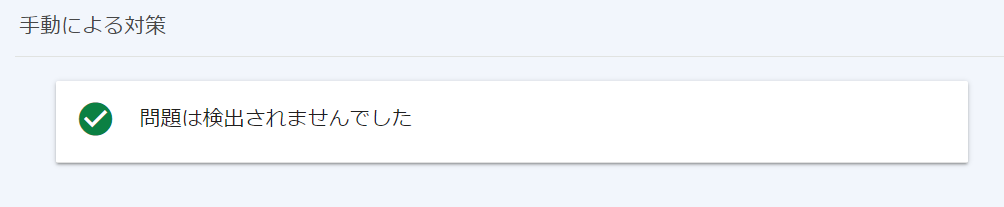
自作自演の被リンクや自動記事作成ツールを使うなど、ブログがGoogleの規約違反をしている場合は、Googleが手動による対策をする場合があります。
手動による対策が行われた場合は、検索エンジンからの登録を抹消されるなど、検索エンジンで上位表示することはほぼ不可能です。
もし、手動による対策が行われたら、速やかに対応しましょう。



普通にブログを運営していれば、手動による対策が行われることはまずありませんのでご安心ください。
セキュリティの問題
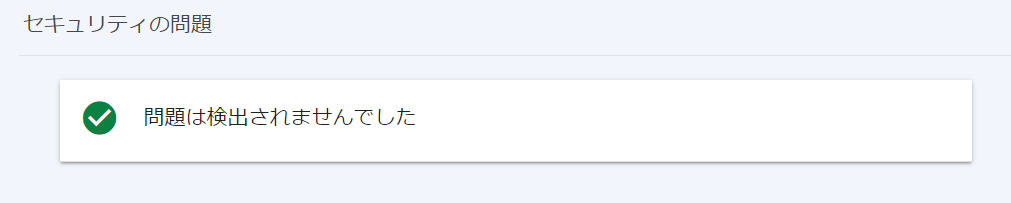
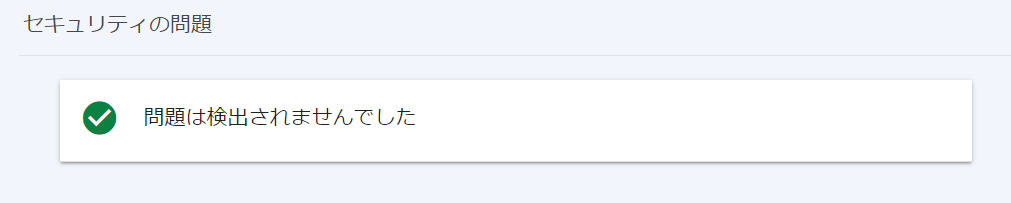
ハッキングやマルウェア感染など、セキュリティで重要な問題があった場合、ここに表示されます。
もし、問題が表示されたら、すぐに対応しましょう。
⑦リンク
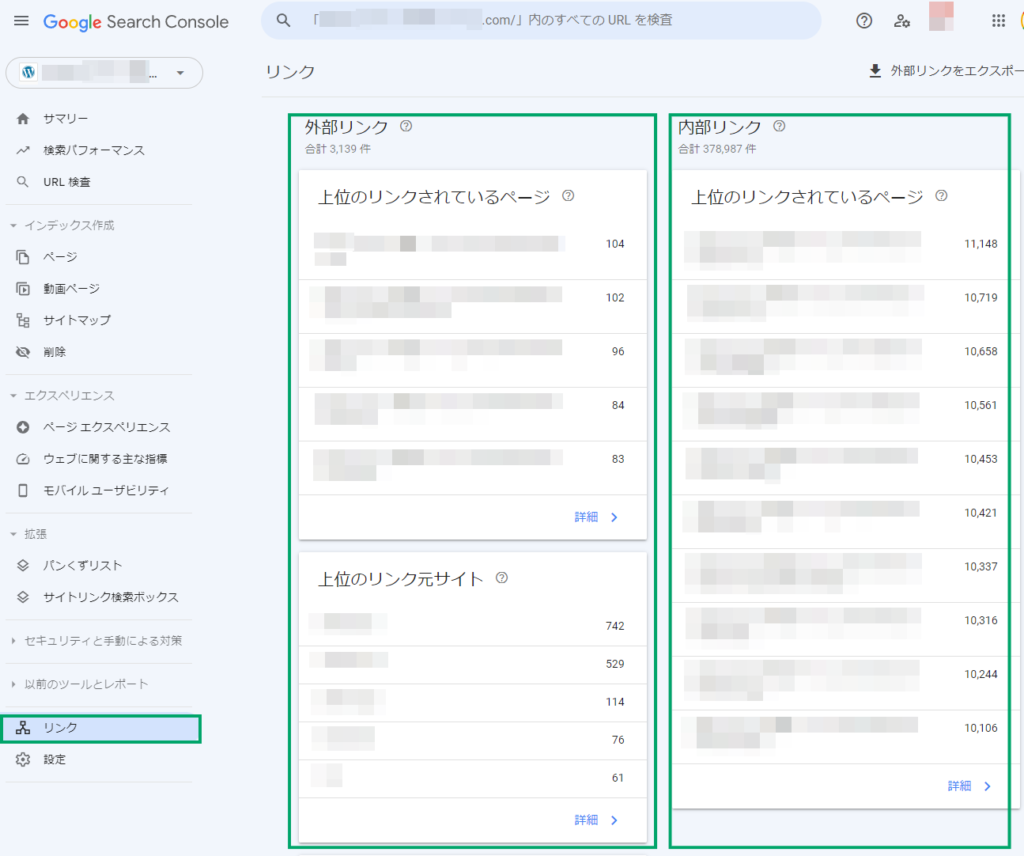
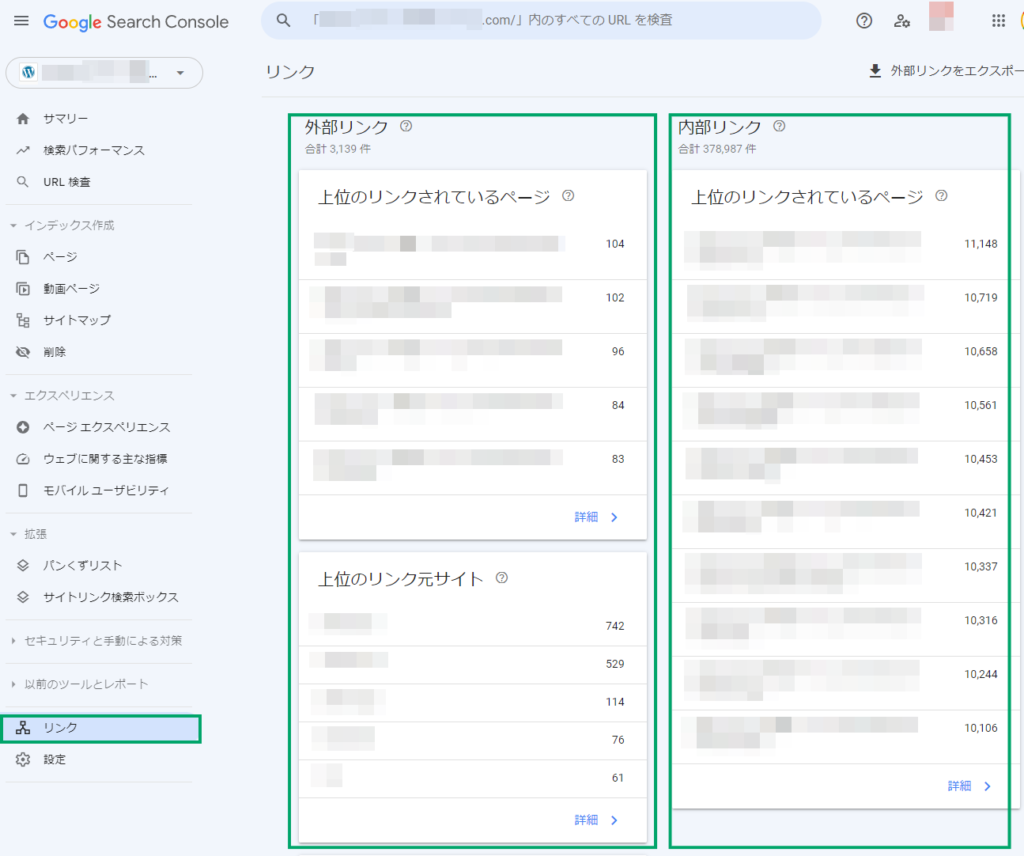
リンクでは、外部リンクと内部リンクの数やリンク元サイトのチェックができます。
良質な被リンクを獲得しているページは検索結果で上位表示されやすくなりますし、良質な被リンクをたくさん獲得しているブログは、ブログパワーが強くなり、上位表示されやすくなるのです。
外部サイトからの被リンクが多いページを確認することで、「どんな記事がシェアされやすいのか?」「どんなコンテンツが評価されやすいのか?」の傾向をつかむことができます。
以上の7つが、Googleサーチコンソールの使い方のポイントです。わたしがよく使っているページは、「検索パフォーマンス」と「リンク」です。
「検索パフォーマンス」は検索順位とクリック率を確認して、タイトルを変更すべきか、記事を追記してリライトするべきか、の判断をしています。
また、「リンク」は定期的にチェックしています。良質な被リンクが集まっている記事があったら、さらに記事の内容を追記するなど、さらにシェアされやすい記事にするように努めています。
<Googleアナリティクスの登録がまだ済んでいない方はこちら↓↓>


Googleサーチコンソールの使い方に関するまとめ
- Googleサーチコンソールでできることは3つ。
①検索キーワードのチェック
②ブログに問題がないかの確認
③被リンクのチェック - GoogleサーチコンソールとGoogleアナリティクスの違いは、次の通り。
サーチコンソール:ユーザーがブログを訪れる前に何をしたか?
アナリティクス:ユーザーがブログを訪れた時に何をしたか? - Googleサーチコンソールの登録は、先にGoogleアナリティクスを登録しておくと、手順を短縮できる。
- 検索パフォーマンスは、流入キーワードやクリック率をチェックできる。
- URL検査は、ブログ記事がGoogleにインデックスされたかを確認できる。
- インデックスは、ブログのページがどれくらいインデックスされたか?を確認できる。
- エクスペリエンスは、モバイルでのユーザビリティやページ表示速度で問題がないかをチェックできる。
- 拡張はパンくずリストにエラーがないかを確認できる。
- セキュリティと手動による対策は、ブログがGoogleのガイドラインに違反していないか、セキュリティ上の問題を抱えていないかをチェックできる。
- リンクは、外部リンクや内部リンクの数やページを確認できる。



ブログを本気で運営するなら、Googleサーチコンソールは絶対に使うべきツールです。
操作方法はシンプルで誰でも簡単に使えるツールなので、サクッと覚えてガンガン有効活用していきましょう。
なし。
<WordPressを実践レベルで使えるまでの全手順>
WordPressでブログを作ってみたいと思っている方、作り途中という方は、初心者が0からWordPressブログを始める方法について解説しているので、ぜひ下の記事をチェックしてみてください。


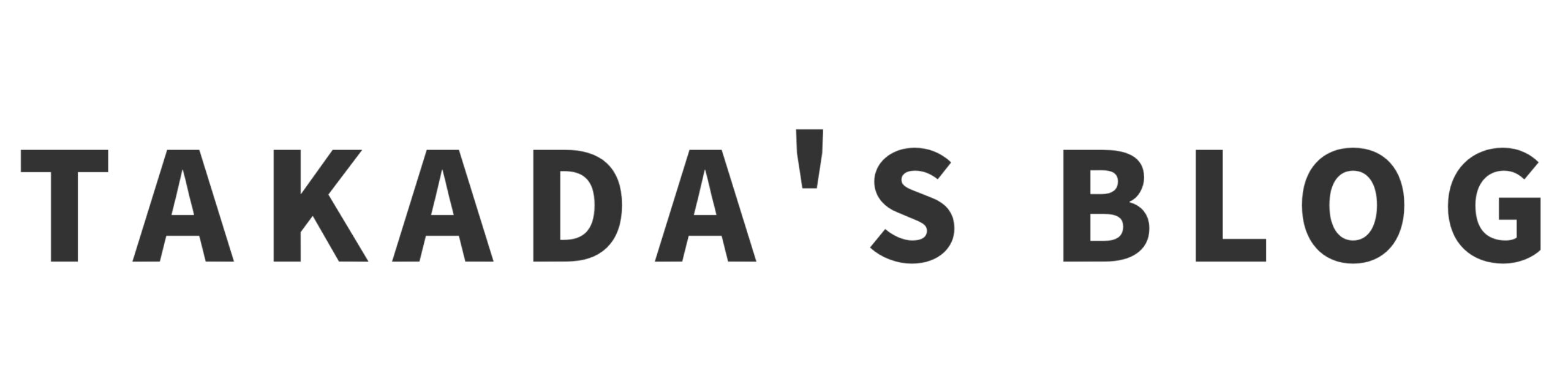
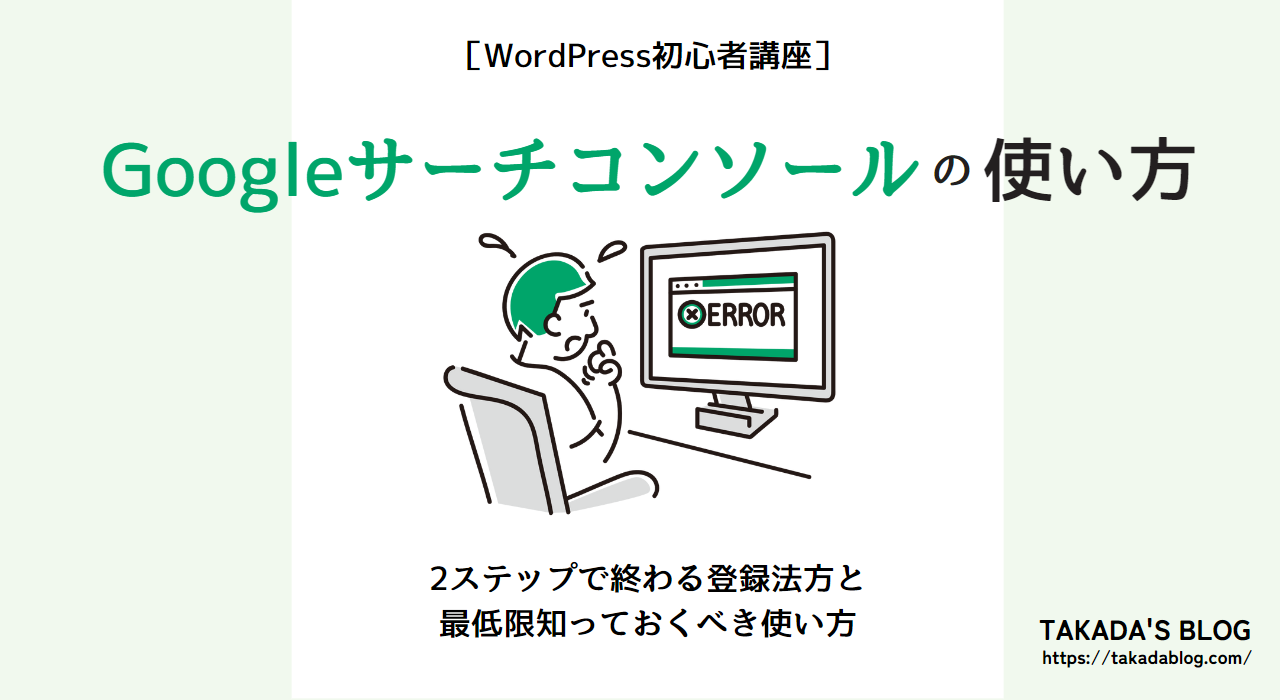
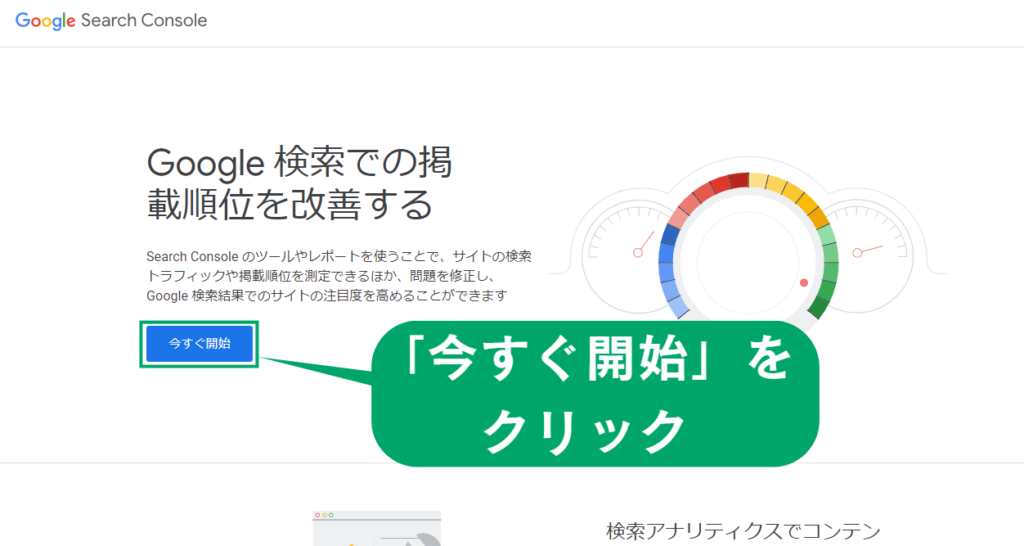
コメント