- Google アナリティクスのはじめ方がわからない
- Googleアナリティクスの見方がわからない
ブログの運営で大切なことは、PDCAを回して日々成長すること。PDCAを回す中で欠かせないのがブログの分析です。分析なくして適切なPDCAを回すことはできません。
では、ブログの分析はどうやって行えばいいのか?
ここで登場するのがアクセス解析ツールであり、数あるアクセス解析ツールの中で、もっともおすすめなのがGoogle アナリティクスです。
そこで今回は、
- Googleアナリティクスの始め方の具体的な手順
- Google アナリティクスの基本的な使い方
- わたしの活用例
について解説をしていきます。
Googleアナリティクスはこれだけ機能が豊富なのに無料で使えるありがたいツール。しかし、機能が豊富すぎるがゆえに、大規模なデータ分析をしようとすると内容が膨大になって煩雑になってしまいます。
いきなりすべて理解するのは難しいし、最初からすべてを勉強しようとすると、大変ですよね。
だから、ここではブログを運営につながる部分、「最低限ここだけ知っておけばOK」という部分にしぼって解説をしていきます。
また、2023年7月1日以降、Googleアナリティクスの旧バージョンであるUA(ユニバーサルアナリティクス)が使えなくなり、GA4が標準になります。
この状況を踏まえ、GA4にフォーカスしたやり方を解説していきます。

高田(管理人)![]()
ブログ歴7年のベテラン。2015年にうつ病で会社を退職後、一念発起して独立。趣味はサッカー、将棋、自転車旅。アフィリエイト最高月収890万円。
Googleアナリティクスの始めかた
<Googleアナリティクスを始めるための5ステップ>
- Googleアカウントを作る(すでに持っている人は飛ばしてOK)
- Google Analyticsのアカウントを作る
- データストリームの設定をする
- 測定IDを入力する
- うまく設定できたか確認する
さっそく、この5ステップで作業を進めていきましょう。
STEP1:Googleアカウントを作る(すでに持っている人は飛ばしてOK)
すでにGoogleアカウントを持っている人は、「②Google Analyticsのアカウントを作る」へ進んでください。
- Googleアカウントのメールアドレスとパスワードを控えておこう。
STEP2:Googleアナリティクスのアカウントを作る
次にGoogleアナリティクスのアカウントを作っていきます。
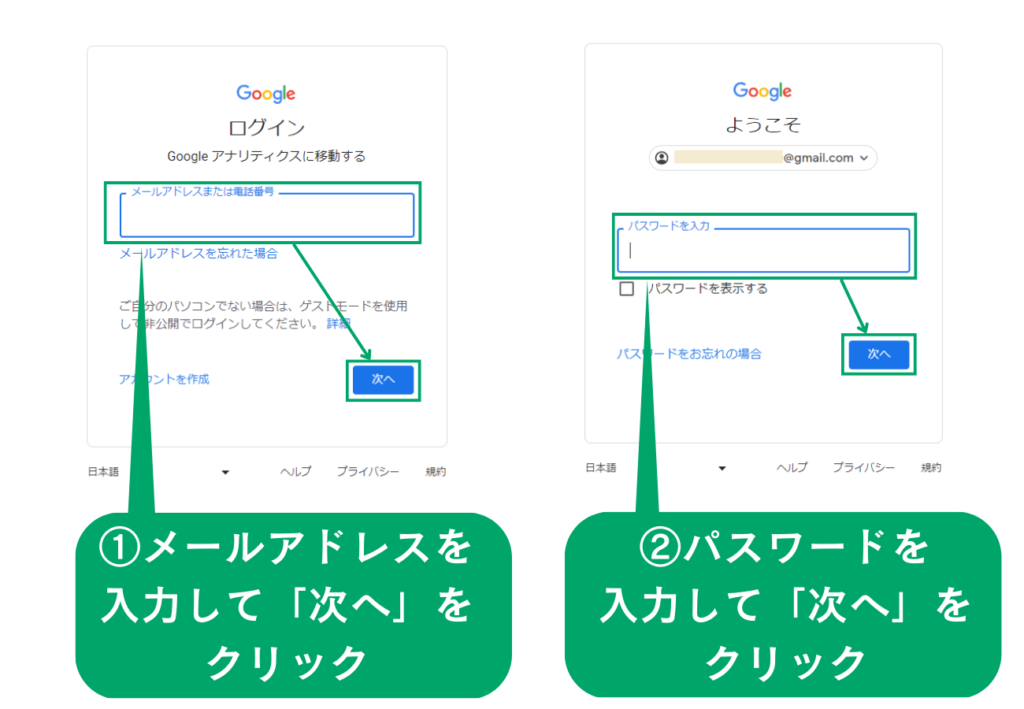
- Googleアカウントのメールアドレスを入力して「次へ」をクリックする。
すでにGoogleアカウントにログインしている場合は、ログイン画面が表示されないので、飛ばしてOK。 - Googleアカウントのパスワードを入力して「次へ」をクリックする。
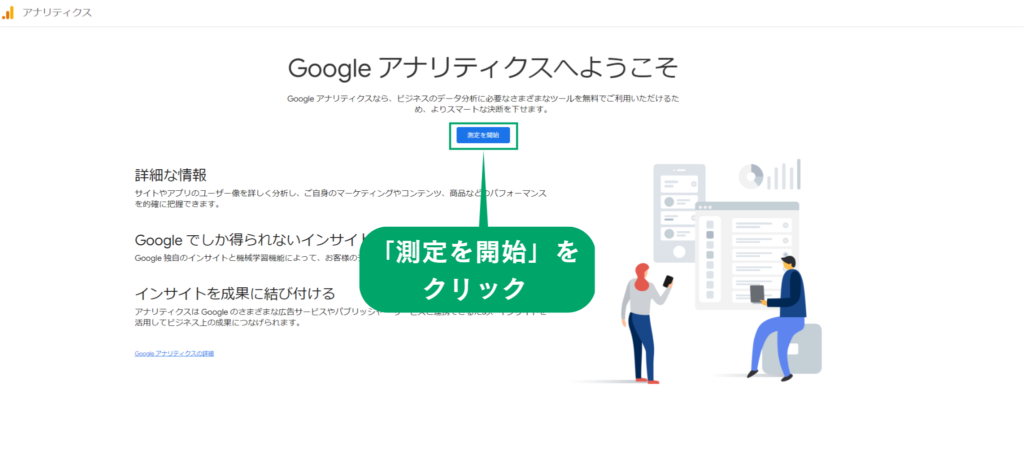
- Google アナリティクスの案内ページが表示されるので、「測定を開始」をクリックしよう。
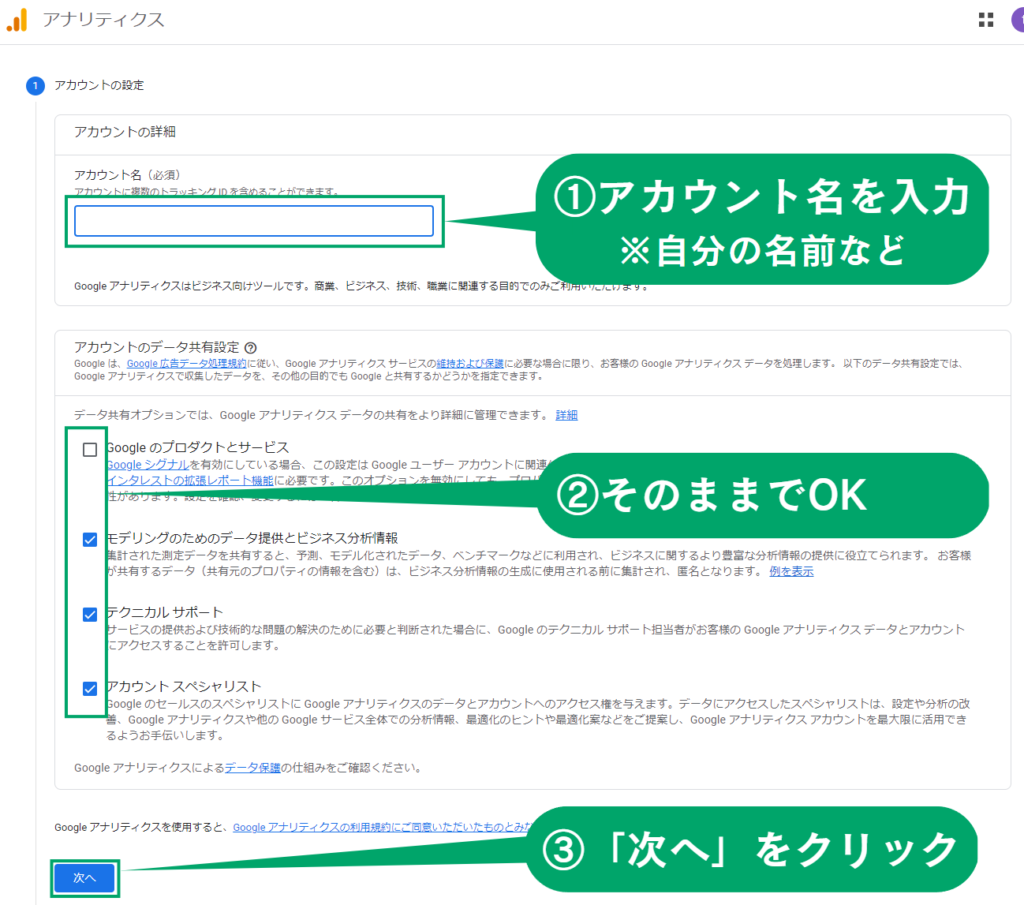
- アカウント名を入力する。
自分の名前やペンネームなどでOK - チェック項目はそのままでOK。
- 「次へ」をクリックする。
「次へ」をクリックすると、「プロパティの設定」画面に移動する。
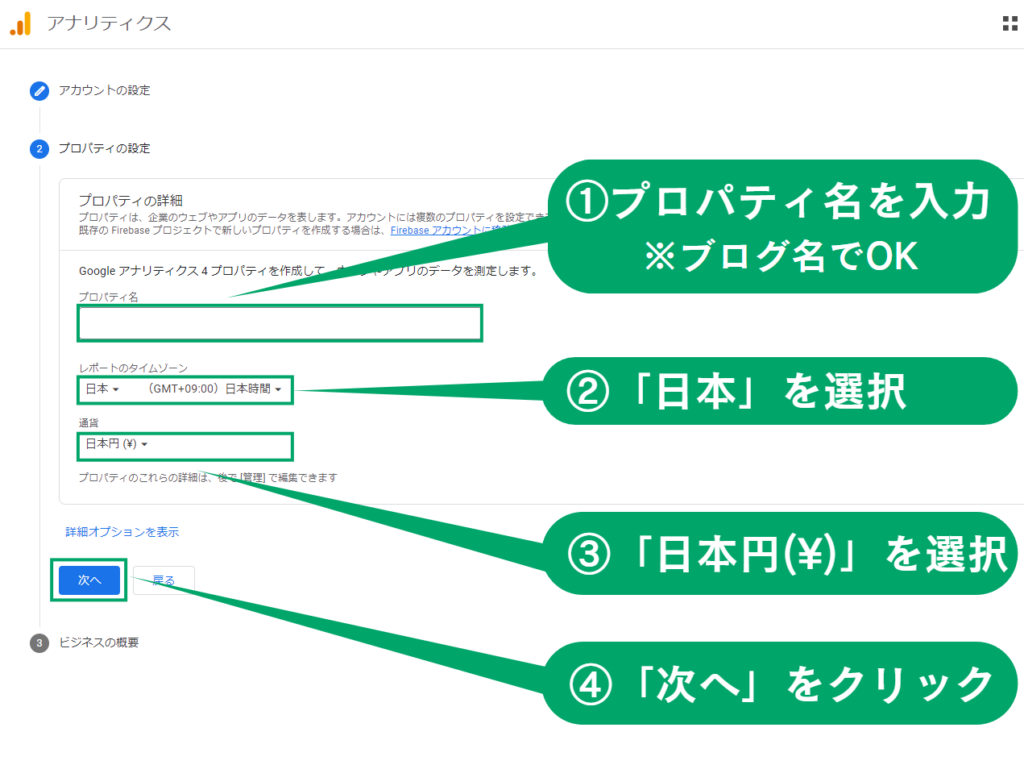
- プロパティ名を入力する。
自分のブログ名でOK - レポートのタイムゾーンは「日本」を選択する。
日本以外に在住の方は居住地の国を選択する。 - 通貨は「日本円(¥)」を選択する。
日本以外に在住の方は居住地の通貨を選択する。 - 「次へ」をクリックする。
「次へ」をクリックすると、「ビジネスの概要」画面に移動する。
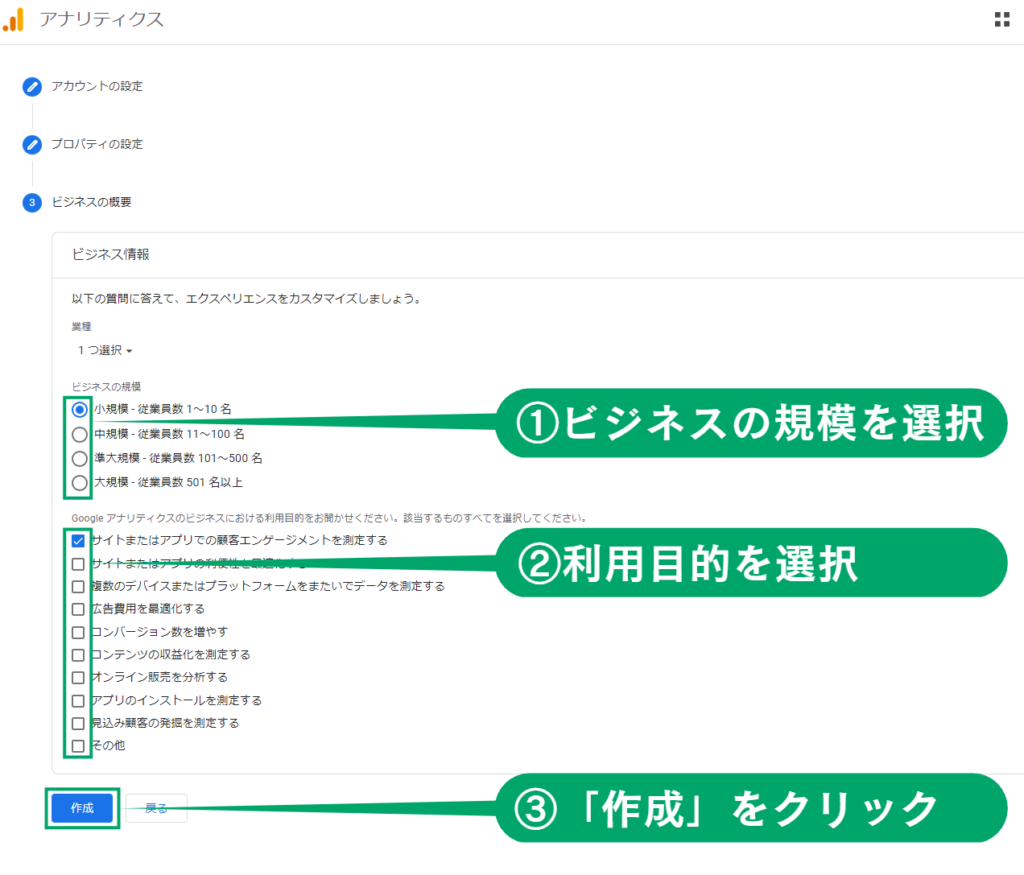
- 「ビジネスの規模」の中から当てはまるものを選択する。
- 「利用目的」の中から当てはまるものを選択する。
よくわからなければ、一番上の「サイトまたはアプリの顧客エンゲージメントを測定する」でOK。 - 「作成」をクリックする。
クリックすると、ポップアップで「Google アナリティクス利用規約」が表示される。
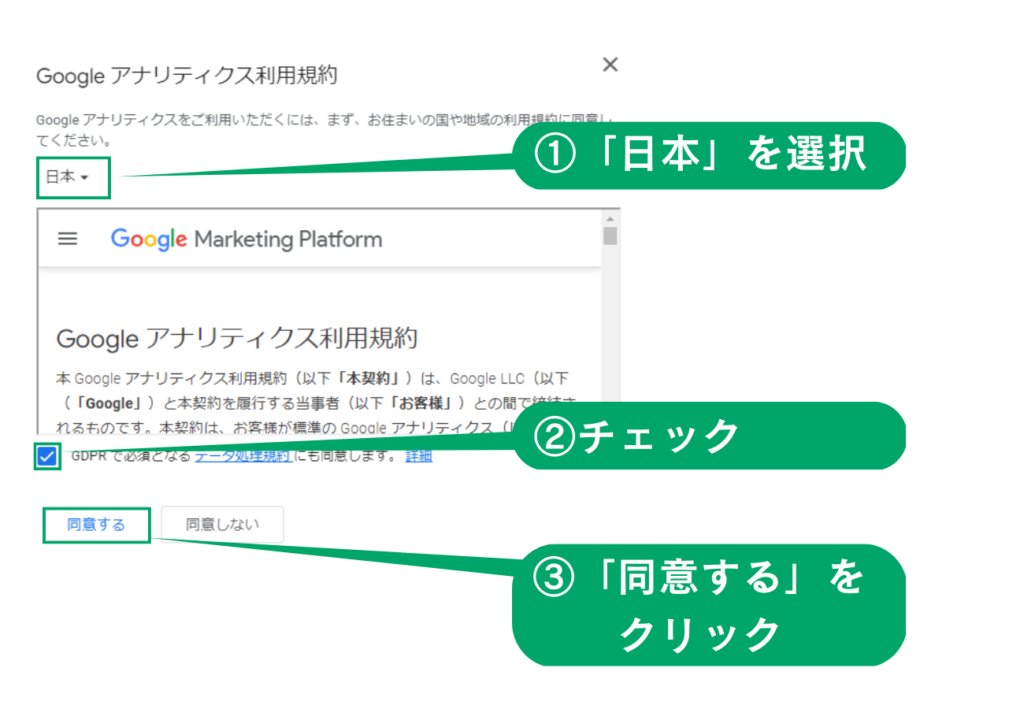
- 国名選択欄で「日本」を選択する。
日本を選択すると「Googleアナリティクス利用規約」が日本語になる。 - 「データ処理規約」にチェックを入れる。
- 「同意する」をクリックする。
クリックすると、「自分のメール配信」のポップアップが表示される。
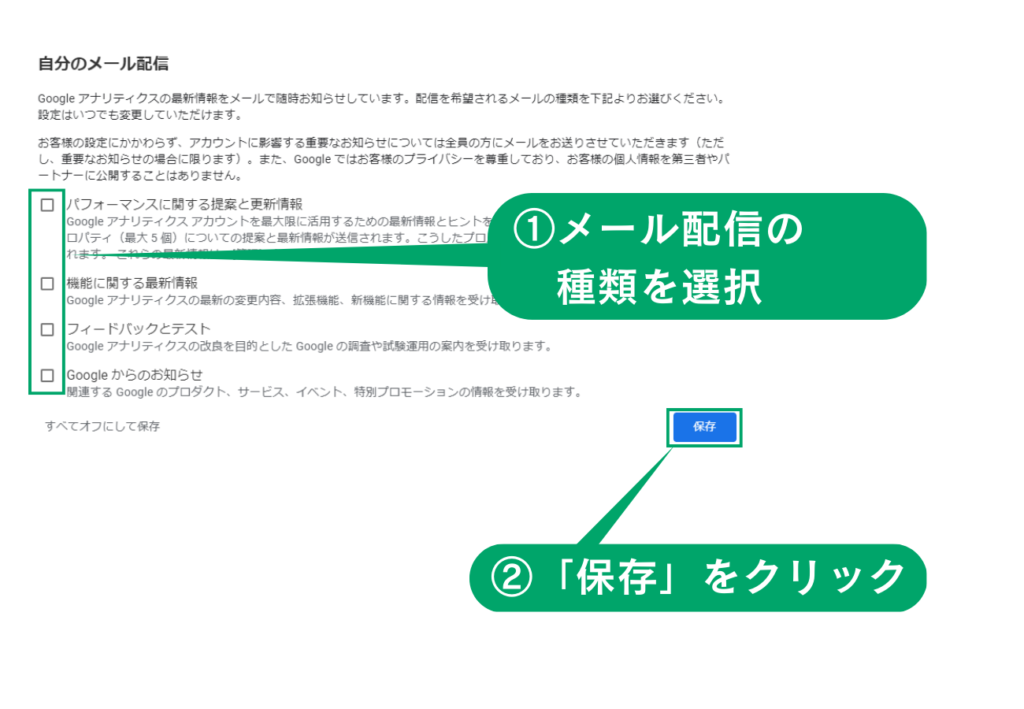
- 希望するメール配信の種類にチェックする。
チェックしなくてもOK。 - 「保存」をクリックする。
これでGoogle アナリティクスのアカウント作成が完了しました。引き続き、設定をしていきましょう。
STEP3:データストリームの設定をする
続いて、データストリームの設定をします。ここでは、「収集するデータの種類」を決めていきます。
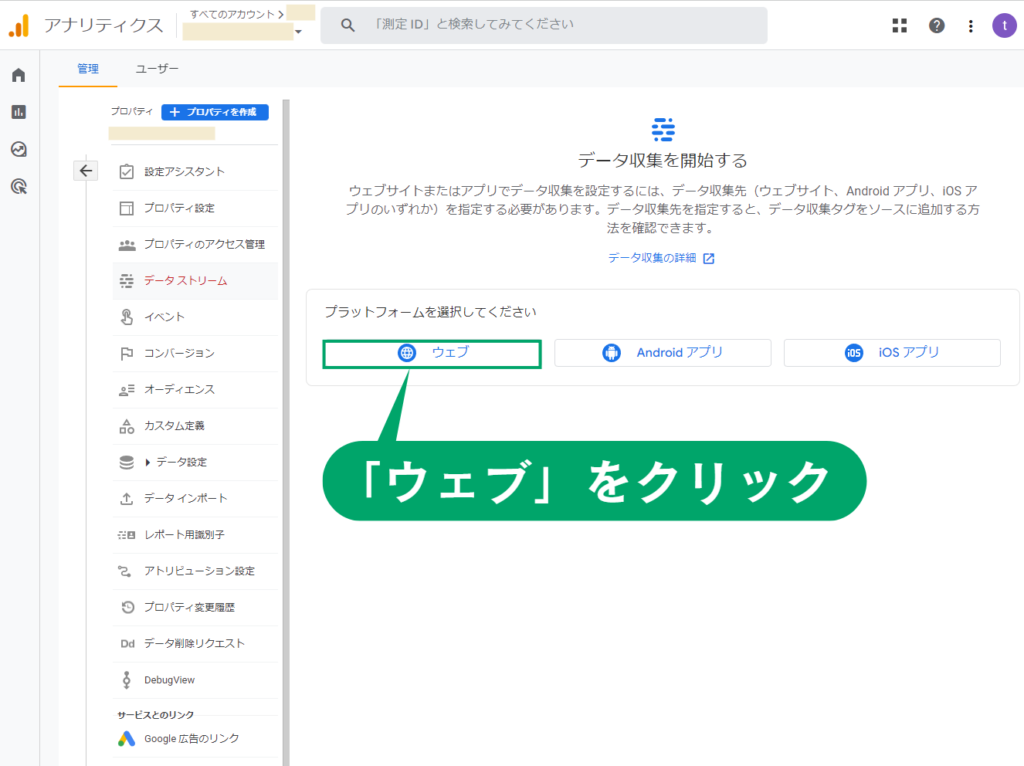
- 「ウェブ」をクリックする。
「ウェブ」をクリックすると、ウェブストリームの設定画面が表示される。
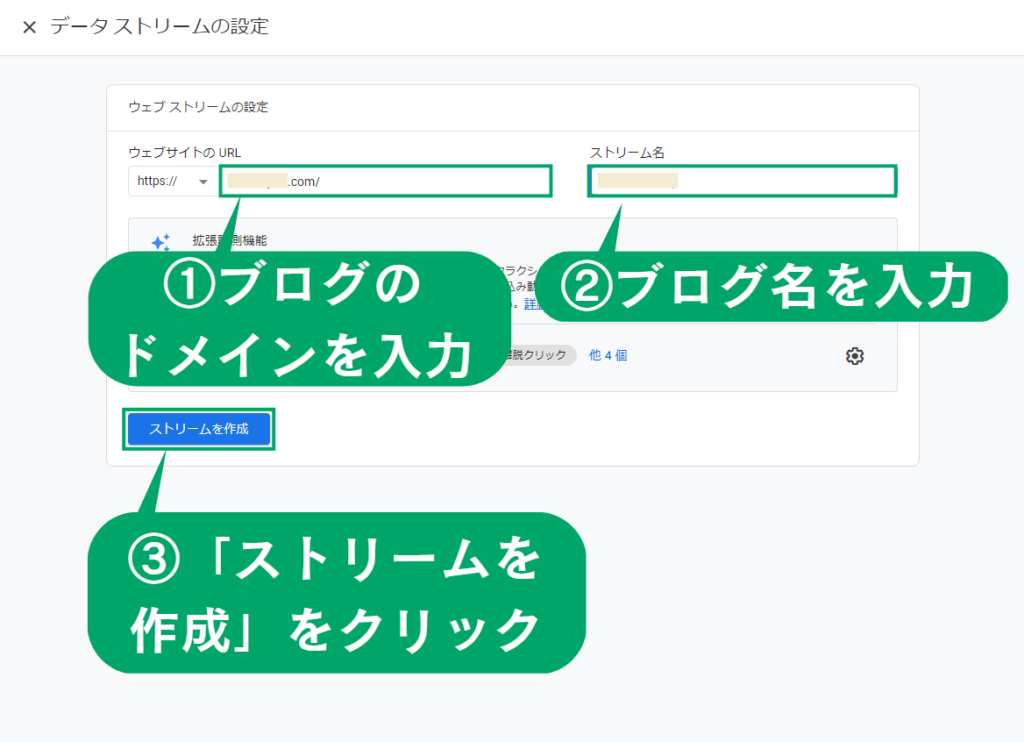
- ウェブサイトのURL欄に「ブログのドメイン」を入力する。
例)https://takadablog.com/ 赤文字の部分がドメイン。 - ストリーム名欄には「ブログ名」を入力する。
- 「ストリームを作成」をクリックする。
「ストリームを作成」をクリックすると、「実装手順」がポップアップで表示される。
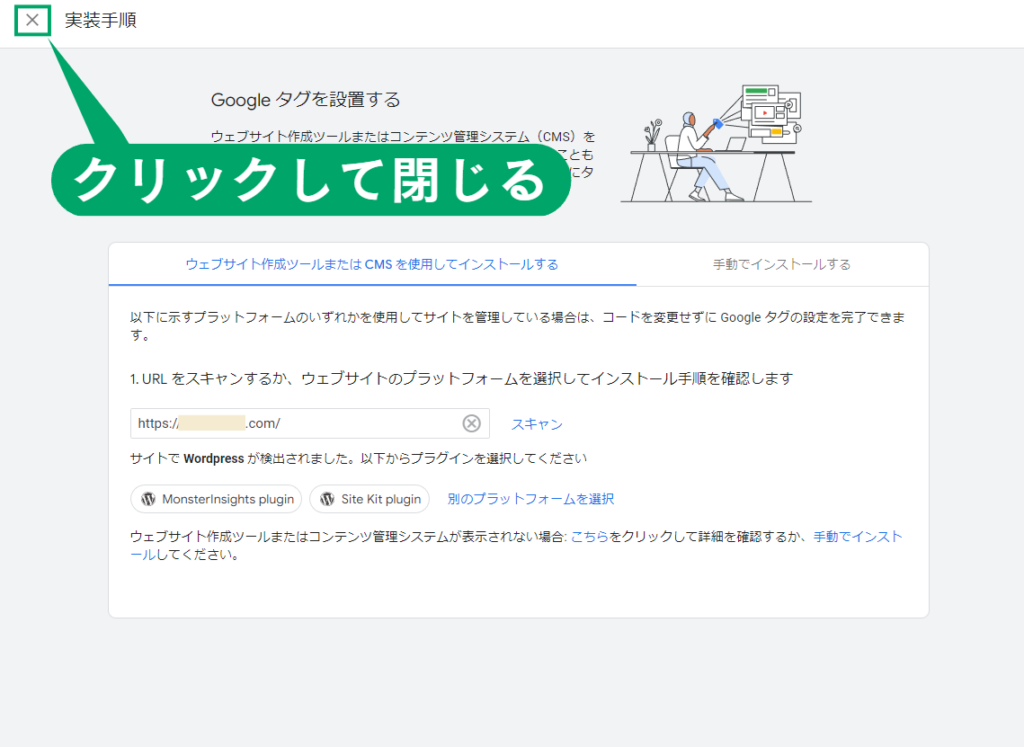
- 「実装画面」の右上の「✕」ボタンをクリックして閉じよう。
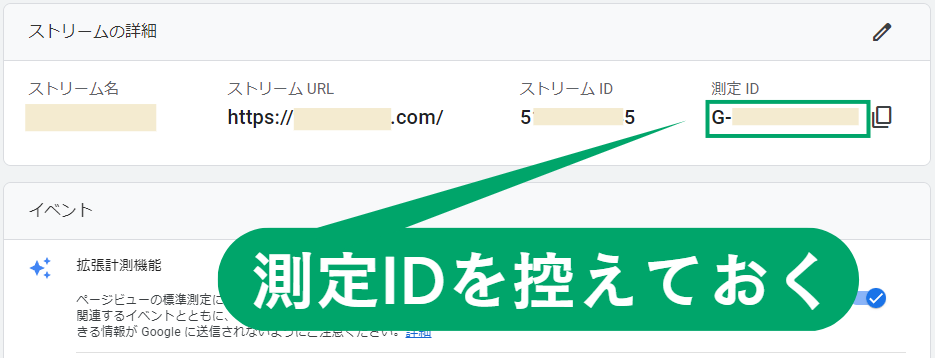
- ストリームの詳細に「G-」からはじまる測定IDが書かれているので、測定IDを控えておこう。
測定IDはこの後のWordPressでの設定時に使うので控えておきましょう。
これでデータストリームの設定が完了しました。続いてWordPress側での設定を行っていきます。
STEP4:測定IDを入力する
ここでは、発行された測定IDをWordPressに入力していきます。
ただし、WordPressで入力する場所は、WordPressテーマによって異なります。そのため、次の3つのテーマにおける設定手順を解説します。
測定IDの確認手順
測定IDはGoogle Analyticsの管理画面から、下の手順で確認できるので、測定IDをコピーしておきましょう。
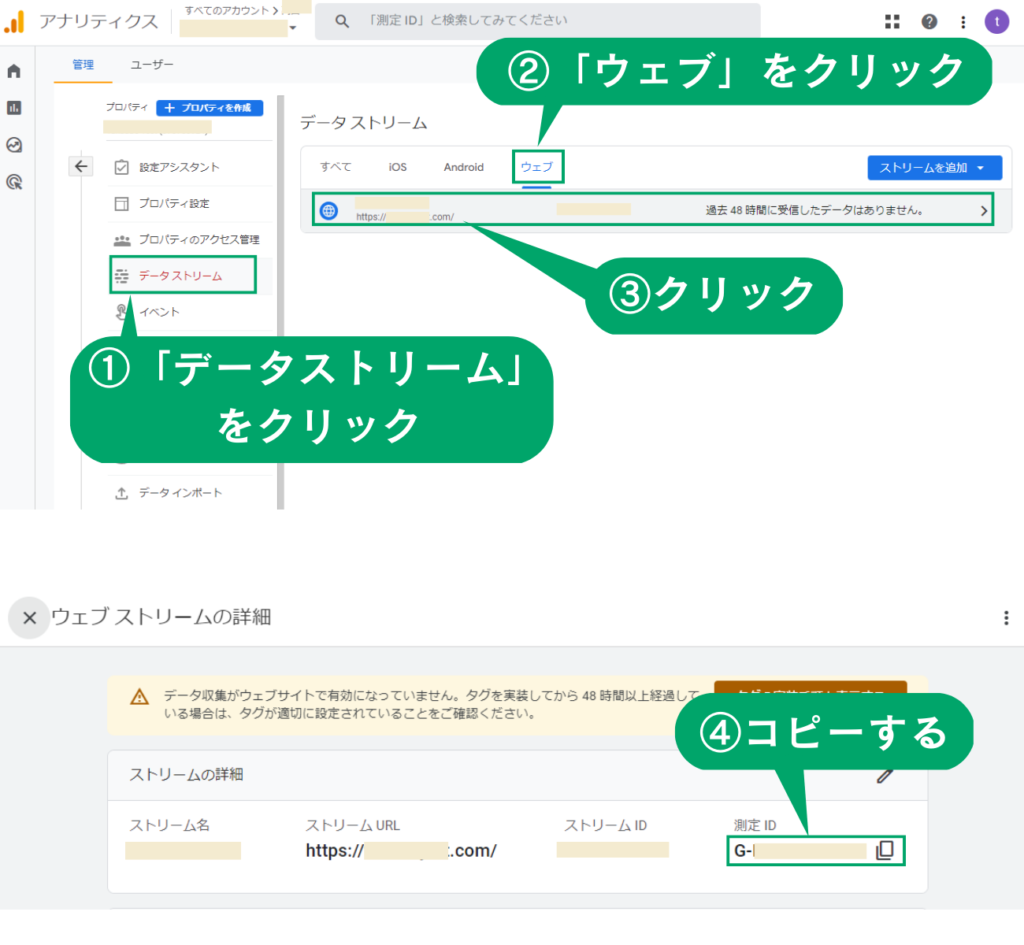
- Google Analyticsのトップ画面から「データストリーム」をクリックする。
- 画面右側の「ウェブ」をクリックする。
- ウェブの下のブログ名が書かれている場所をクリックする。
- 「ウェブストリーム」の詳細のポップアップに測定IDが表示されるので、コピーする。
①SWELLでの設定方法
SWELLでは、「SEO SIMPLE PACK」というプラグインの設定画面で測定IDを入力します。
さっそく入力していきましょう。
- WordPressの管理画面から「SEO PACK」→「一般設定」→「Googleアナリティクス」タブに移動する。
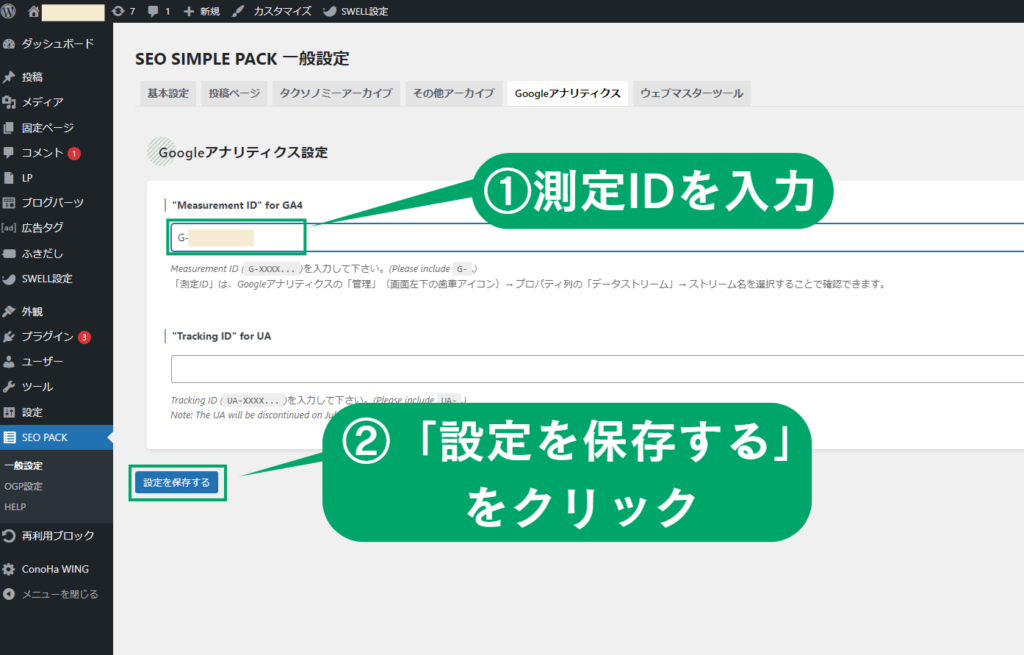
- 「”Measurement ID” for GA4」欄に、「G-」ではじまる測定IDを入力する。
- 「設定を保存する」をクリックする。
これでSWELLでの設定は完了しました。
②SANGOでの設定方法
SANGOは、WordPress管理画面にある「SANGO設定」で測定IDを入力します。
- WordPressの管理画面から「SANGO設定」をクリックして設定画面に移動する。
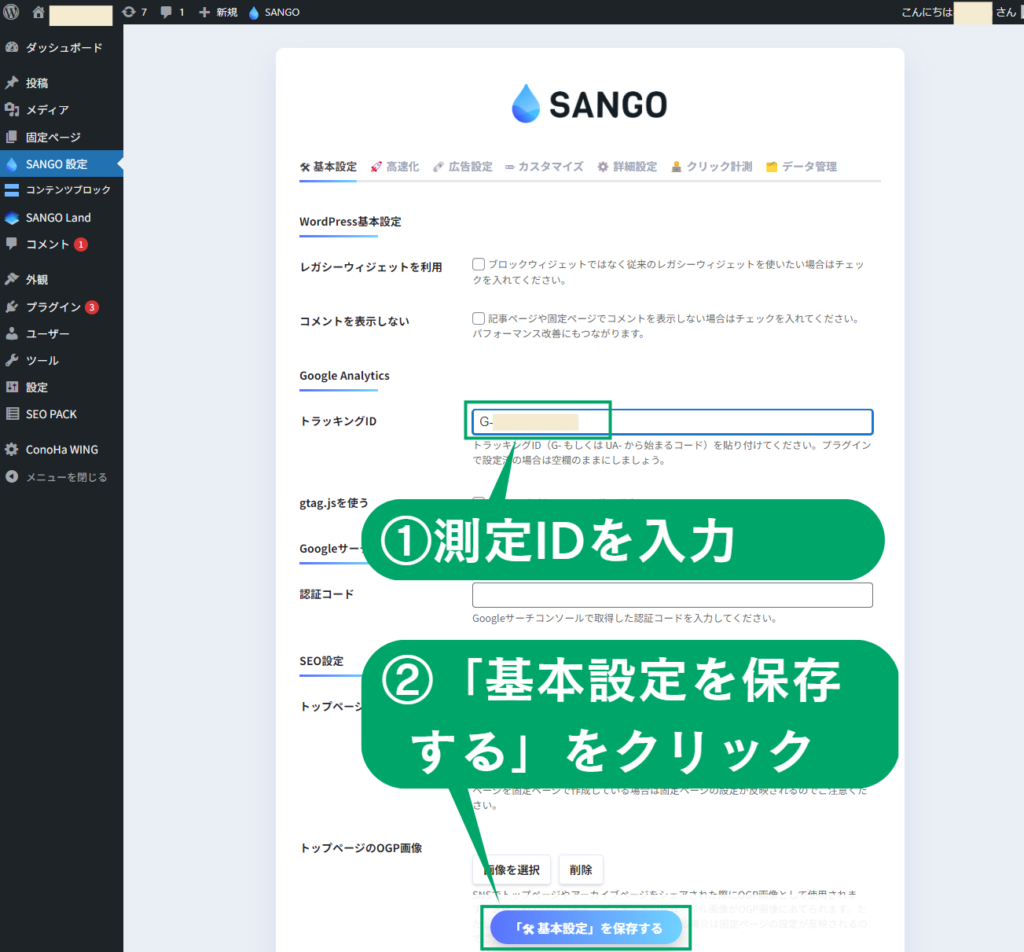
- Google Analytics トラッキングID欄に「G-」ではじまる測定IDを入力する。
- 画面下の「基本設定を保存する」をクリックする。
これでSANGOでの設定は完了しました。
③Cocoonでの設定方法
Cocoonは、WordPress管理画面にある「Cocoon設定」で測定IDを入力します。
- WordPressの管理画面から「Cocoon設定」→「アクセス解析・認証」タブをクリックして設定画面に移動する。
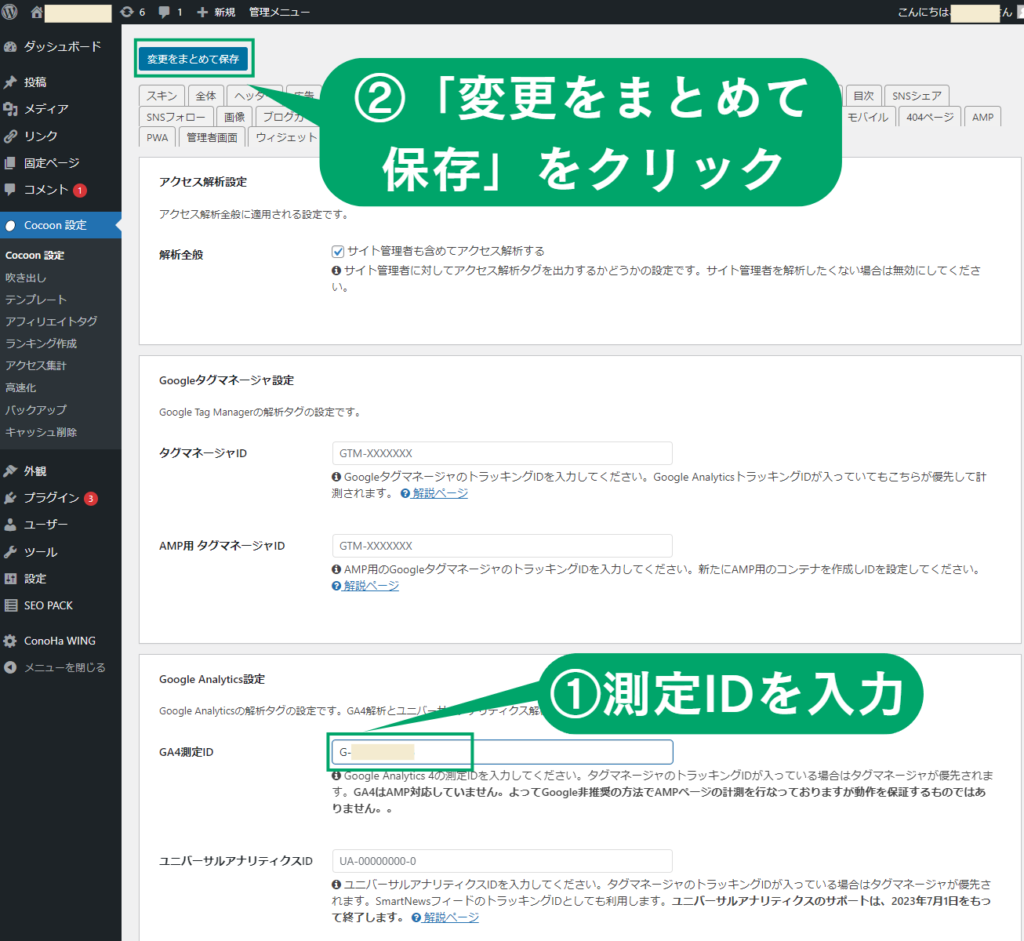
- Google Analytics設定の「GA4測定ID」欄に「G-」ではじまる測定IDを入力する。
- 画面上の「変更をまとめて保存」をクリックする。
これでCocoonでの設定は完了しました。
なお、今回紹介したSWELL、SANGO、Cocoonをはじめ、私がおすすめしているWordPressテーマを、下の記事で解説しているので、興味がある方はご覧ください↓↓

STEP5:うまく設定できたか確認する
これでGoogle アナリティクスの設定が完了です。最後に、設定がうまくいったのか?確認しておきましょう。
確認方法はかんたんで、下の画像のように、Google アナリティクスのホーム画面に「ウェブサイトのデータ収集は有効です」と表示されればOKです。
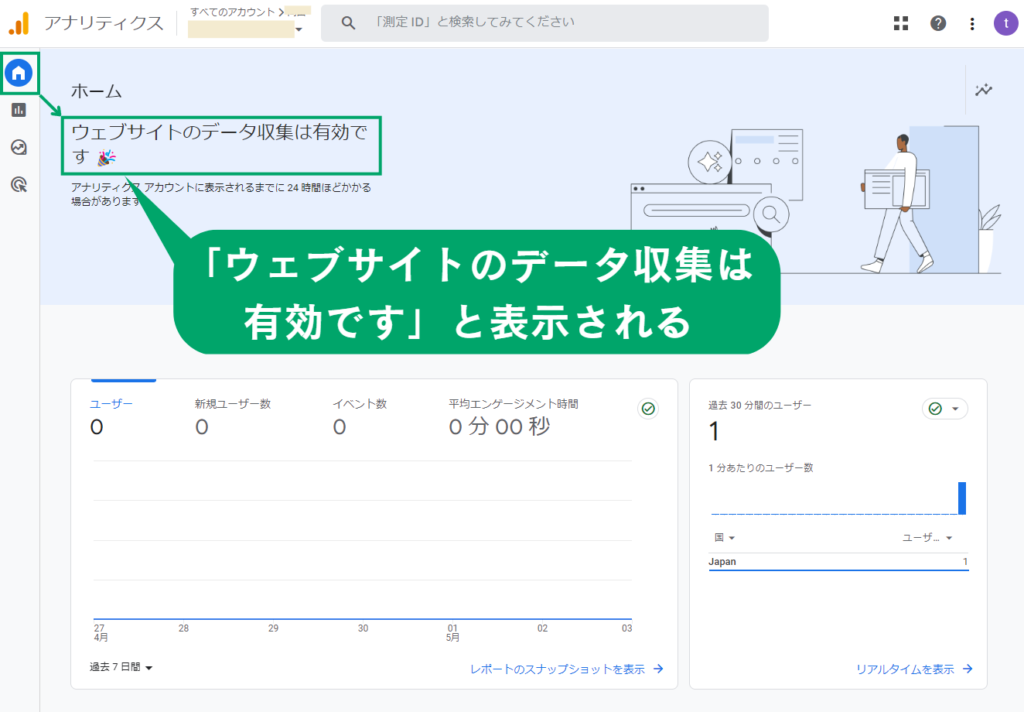
お疲れさまでした!これでGoogle Analyticsの設定は完了し、アクセス解析ができるようになりました。
Googleサーチコンソールの設定も終わらせよう
Googleが提供する無料ツールとして、Google Search Consoleがあります。
Googleアナリティクスは、ユーザーがブログを訪れた時に何をしたか?を解析するツールであるのに対し、Googleサーチコンソールは、ユーザーがブログを訪れる前に何をしたか?を解析するツールです。
Googleサーチコンソールは非常に重要度が高いので、この機会に、Googleサーチコンソールにも登録しておきましょう。
ちなみに、Googleアナリティクスの登録が終わっていると、Googleサーチコンソールの登録が簡単にできます。登録するなら今がおすすめですよ↓↓
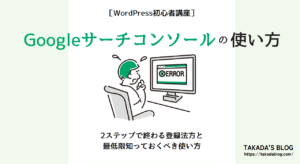
Googleアナリティクスでできること
設定が完了したので、次はGoogleアナリティクスでどんなことができるのか?を見ていきましょう。
ここでは、Googleアナリティクスで見ることができる代表的な指標を紹介していきます。
その①:リアルタイム
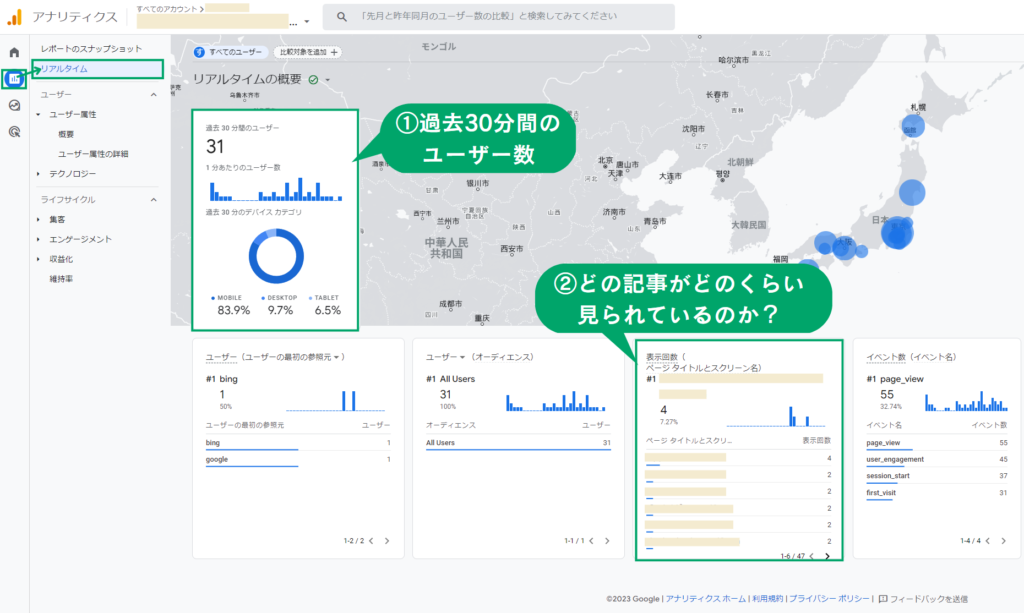
リアルタイムは、「いまどのくらいの人がブログに訪れているのか?」を把握できる指標です。
具体的には過去30分の間にブログに訪れたユーザー数や、どの記事にどのくらい訪れているのかを?把握できます。
ちなみに、画面右側の地図には、どの地域の人がブログに訪れたか?がわかるようになっています。
けれど、大阪、札幌、名古屋…といった感じで都市名がざっくり表示されるだけなので、わかったところでほぼ使い道がないんですけどね。。。
②ユーザー属性
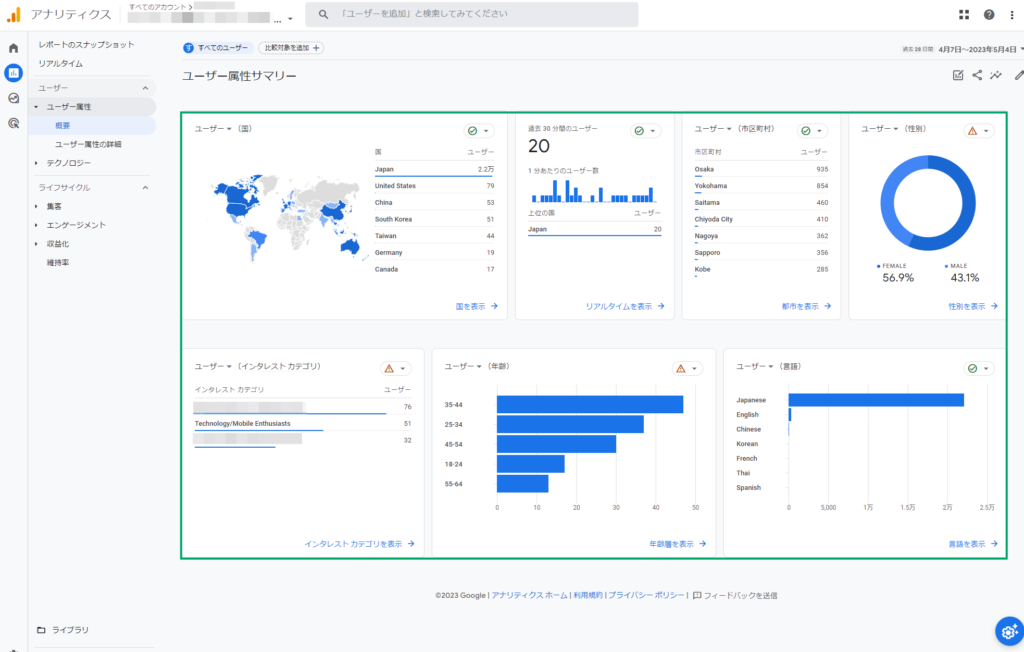
ユーザー属性は、ブログに訪れたユーザーの
- 住んでいる地域
- 性別
- 年齢層
- 言語
のデータを知ることができます。
自分のブログで設定したターゲットの属性と、実際に訪れた読者の属性は同じなのか?チェックして今後のブログ運営や記事ネタの検討に役立てることができます。
ただし、性別や年齢層は、Googleにログインしているユーザーのデータを集めているだけなので、Googleにログインしていないユーザーの情報は集められません。
③テクノロジー
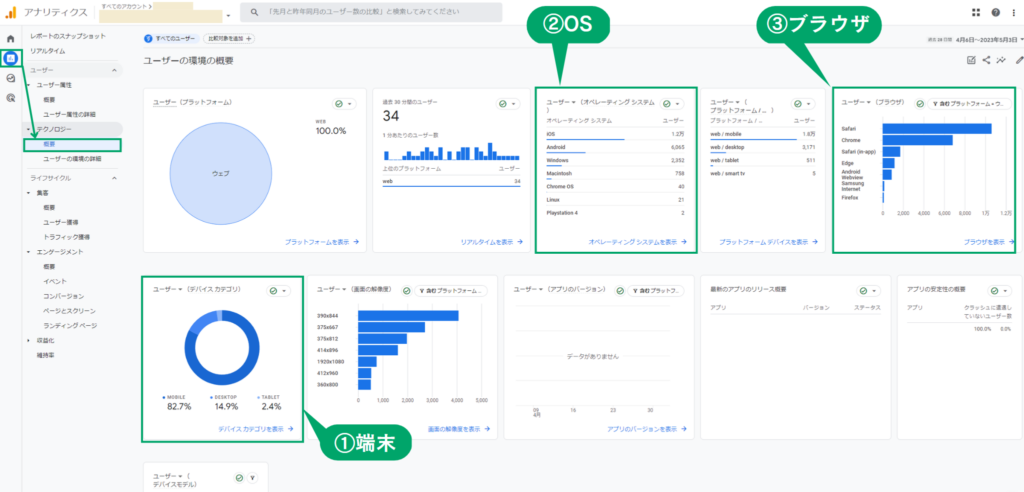
テクノロジーは、ブログに訪れたユーザーが使っている
- 端末の種類(パソコン・スマホ・タブレット)
- OSの種類(iOS、Android、WIndows、Macなど)
- ブラウザ(Safari、Chrome、Edge、Firefoxなど)
- 画面の解像度
のデータを知ることができます。
自分のブログに訪れた読者は、スマホユーザーが多いのか?パソコンユーザーが多いのか?を把握することで、今後の記事の書き方の方針を立てられます。
例えば、パソコンユーザーが多い場合は、ビジネスマンが仕事目的で見ている可能性が高いから、「専門的で掘りさげた記事を書こう」という方針を立てられます。
一方、スマホユーザーが多い場合は、プライベート目的で見ている可能性が高いから、「シンプルでわかりやすい記事を書こう」という方針を立てられます。
④集客
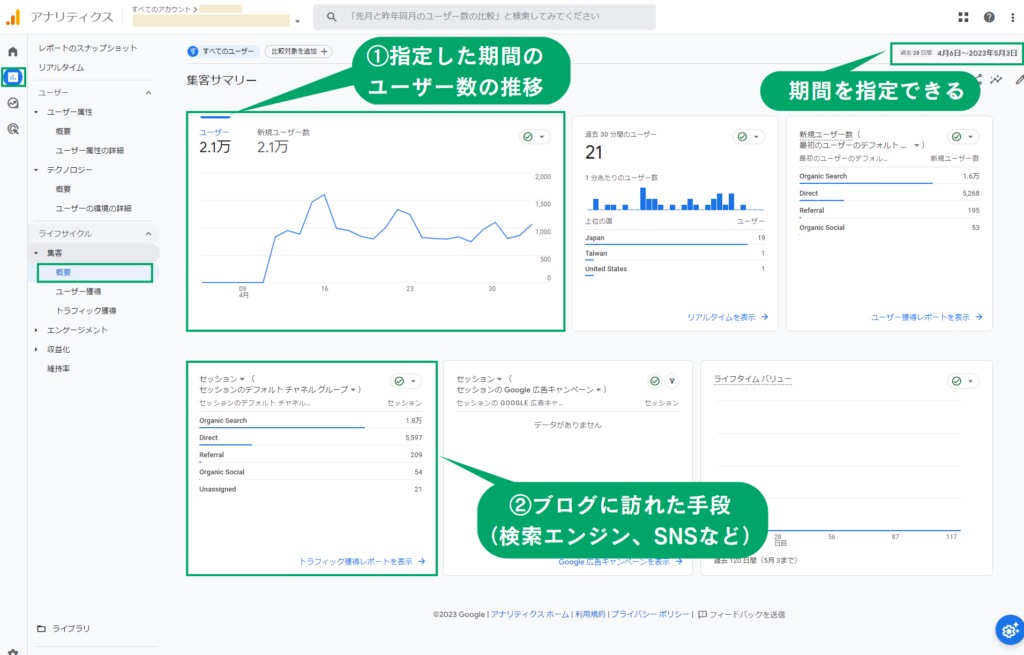
集客は自分のブログに訪れた手段(流入経路)を知ることができます。
手段はすべて英語で表示されますが、それぞれの意味は次のようになっています。
- Organic Search:検索エンジン(GoogleやYahoo、Bingなど)
- Direct:直接流入(ブックマークなど)
- Referral:他のサイトからの流入
- Organic Social:SNS(TwitterやYouTube、インスタグラムなど)
- Unassigned:流入経路が不明
この指標を見ることで、自分のブログは主にどこからアクセスされているのか?を把握できるので、今後の集客方針を決められます。
例えば、主な集客経路が検索エンジンのみだったら、「SNSでの集客をもっと頑張らなきゃいけないな」という判断ができます。
逆に、主な集客経路がSNSばかりだったら、「検索エンジンからのアクセスを増やすために、記事を改善したり、キーワード選定の見直しをしなきゃいけない」という判断ができるのです。
ちなみに、Googleアナリティクスをはじめとした、ブログ運営で絶対に使うべきツールは、他にもたくさんあります。下の記事で厳選した19個を紹介していますので、こちらもご覧ください↓↓
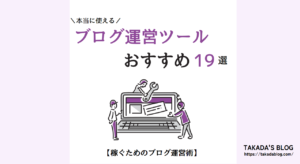
【具体例】わたしのGoogleアナリティクス活用事例
最後に、わたしがGoogleアナリティクスをどのように活用しているか?を紹介します。Googleアナリティクス活用の参考としてもらえたら嬉しいです。
①[ホーム]ユーザー数の推移を確認して振り返りに活用する
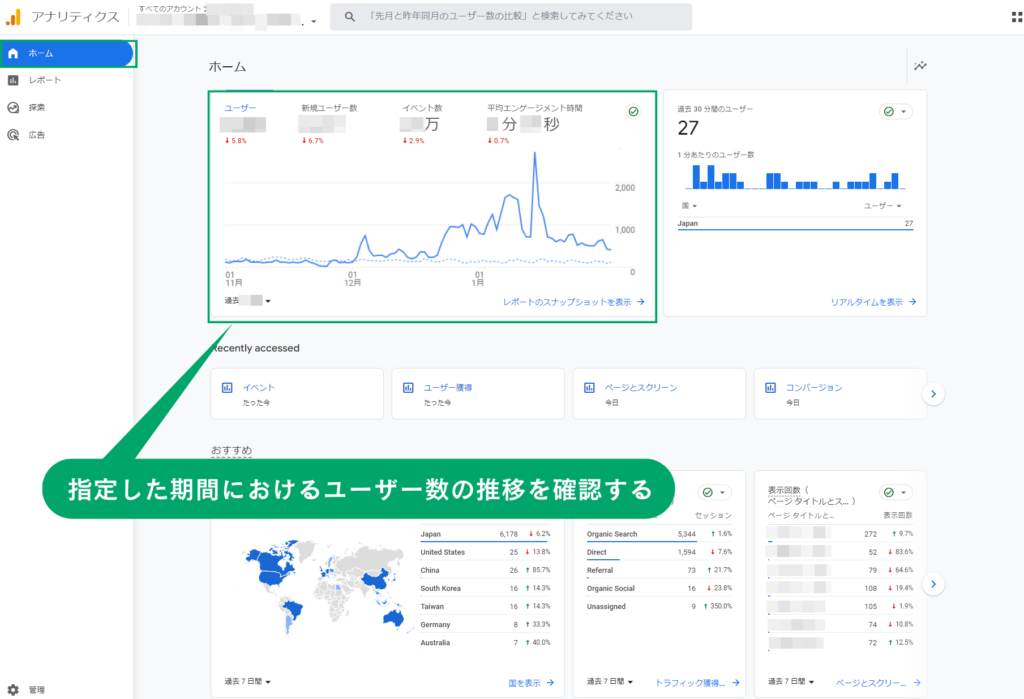
1つめとして、ユーザー数の推移を確認して、自分の振り返りに活用しています。
具体的には、下のような手順で振り返りを行っています。
- まず指定した期間(直近1ヶ月や3ヶ月など)のユーザー数の推移をGoogleアナリティクスで確認する。
- 全体的にユーザー数が増えたのか?減ったのか?さらに、ユーザー数が急激に増えた(減った)時期があるのか?あるとしたらそれはいつか?などを、Googleアナリティクスで確認する。
- 全体的にユーザー数が増えた(減った)理由を自分なりに考えてみる。
- ユーザー数が急激に増えた(減った)時期があったら、その理由を自分なりに考える。
- ③と④を考えながら、この期間における自分の行動(頑張った、サボってしまったetc)を振り返り、今後の活動方針に活かす。
②[リアルタイム]SNSでの反応をチェックする
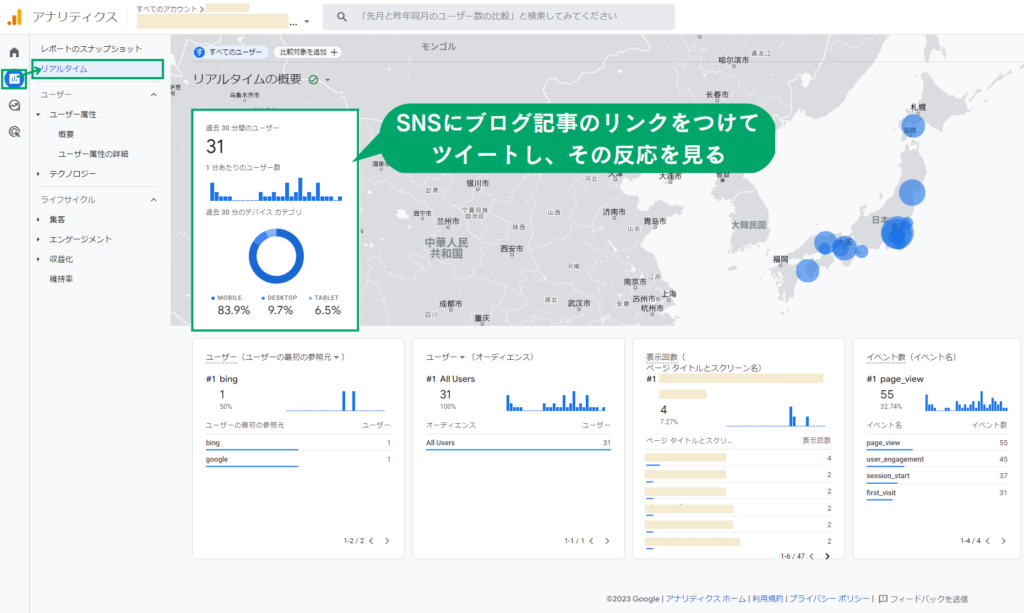
自分のブログ記事をSNSでシェアしたときの反応を、Googleアナリティクスの[リアルタイム]でチェックすることができます。
例えば、Twitterでブログ記事のリンクをつけてツイートし、そのツイートからどれくらいの人がブログを見に来てくれているのか?がわかります。
③[ページとスクリーン]最近よく読まれている記事をチェックする
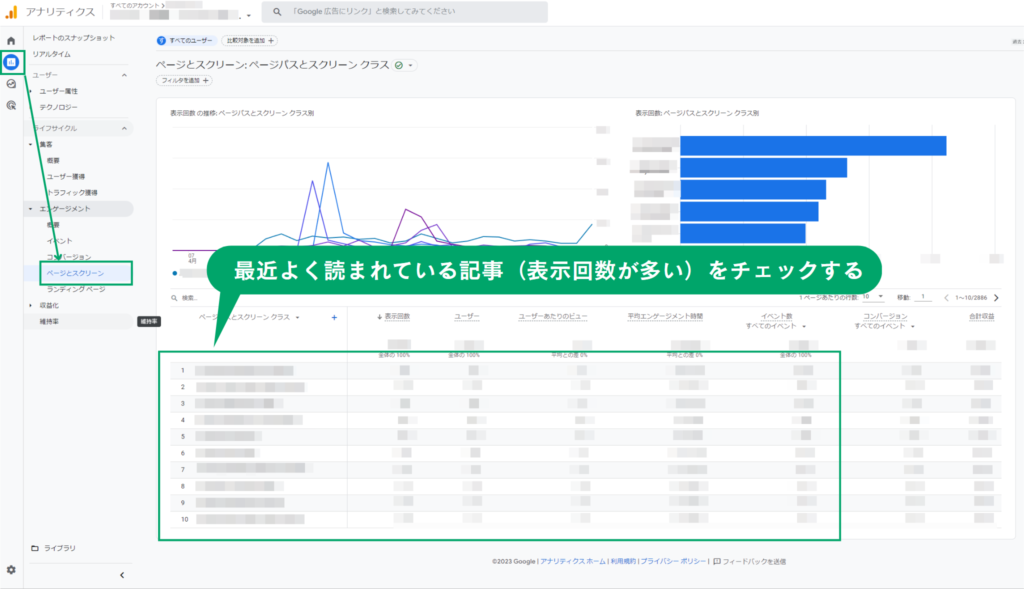
よく読まれている記事をチェックすることで、最近(直近1週間や直近1カ月など)のニーズの傾向を把握できます。
例えば、1年前に書いた記事のアクセスが急に増えていたら、その記事に対するニーズが強くなっているということ。
記事に最新情報を追記して読者の満足度を高めたり、関連する記事を追加してさらにアクセスアップを図るといった対策が打てます。
④[ページとスクリーン]エンゲージメント時間が平均とかけ離れている記事をチェックする
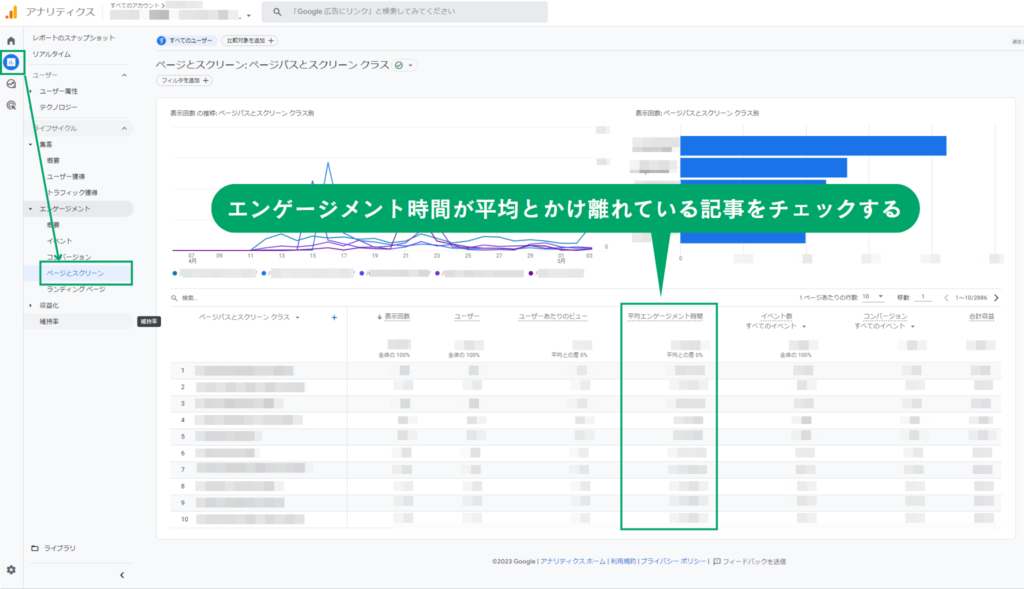
エンゲージメント時間とは、ブログに訪れたユーザーが実際に記事を閲覧していた時間のことで、旧Googleアナリティクス(UA)の「滞在時間」に近い指標です。
Googleアナリティクスでは、ブログ全体の平均エンゲージメント時間や、記事ごとの平均エンゲージメント時間をチェックできるので、平均から大きくかけ離れている記事がないかを、チェックしています。
エンゲージメント時間が明らかに短いダメ記事は、リライトする
例えば、ブログ全体の平均エンゲージメント時間が3分なのに、記事Aのエンゲージメント時間がたったの10秒だったら、記事Aは読者のニーズを満たさず、すぐに離脱されてしまうダメ記事の可能性が高い。
記事Aをもう一度見直して、リライトするなどの対策が打てます。
ただし、エンゲージメント時間が短い記事が、すべてダメ記事とは限りません。
例えば、ほかに比べて短い記事だったら、エンゲージメント時間が短くなるのは当然。
また、記事の冒頭に結論が書いてあって、その結論が読者が知りたいピンポイントの答えだったら、読者は満足してすぐに離脱してしまうでしょう。よって、エンゲージメント時間は短くなります。
あくまでもケース・バイ・ケースだということを覚えておきましょう。
エンゲージメント時間が明らかに長い良記事は、積極的に宣伝する
あるいは、平均エンゲージメント時間が3分なのに、記事Bのエンゲージメント時間が10分だったら、記事Bは読者にしっかりと読み込まれている良記事の可能性が高いですね。
満足度の高い良記事は、ブログの信頼性を高められます。SNSで宣伝してみたり、ブログの目立つ場所でアピールするといった対策ができるでしょう。
 高田
高田お疲れさまでした!これでGoogleアナリティクスの使い方に関する説明は終わりです。
Googleアナリティクスと同じGoogleサービスで、Googleサーチコンソールという、とても大事なツールがあります。
まだ登録していない方は、下の記事を参考にGoogleサーチコンソールの登録を終わらせましょう。
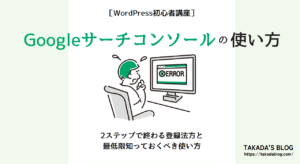
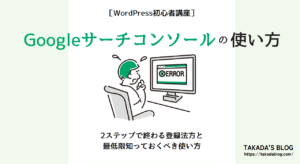
Googleアナリティクスの使い方に関するまとめ
- Googleアナリティクスは機能が豊富だが、いきなり全部覚えようとするのは大変で効率が悪い。そのため、ブログに絞った最低限の部分だけ先に理解した方がいい。
- Googleアナリティクスのはじめ方の5ステップは5つ。
①Googleアカウントを作る
②Google Analyticsのアカウントを作る
③データストリームの設定をする
④測定IDを入力する
⑤うまく設定できたか確認する - Googleアナリティクスの代表的な指標が4つ。
①リアルタイム
②ユーザー属性
③テクノロジー
④集客 - Googleアナリティクスの活用事例が4つ。
①ユーザー数の推移を振り返りに使う
②リアルタイムレポートでSNSの反応をチェックする
③ページとスクリーンで、最近よく読まれている記事をチェックする
④ページとスクリーンのエンゲージメント時間で、平均とかけ離れている記事がないかチェックする
個人ブログなら、Googleアナリティクスの使用は最低限におさえて、記事を作ることに集中した方が良いと、わたしは思います。あくまでも分析は手段。分析に力を入れすぎて、肝心の記事が疎かになってしまったら本末転倒ですね。
- 私がおすすめしているWordPressテーマ
→SWELL
<WordPressブログを実践レベルで使えるようにするまでの全手順>
WordPressでブログを作ってみたいと思っている方、作り途中という方は、初心者が0からWordPressブログを始める方法について解説しているので、ぜひ下の記事をチェックしてみてください。


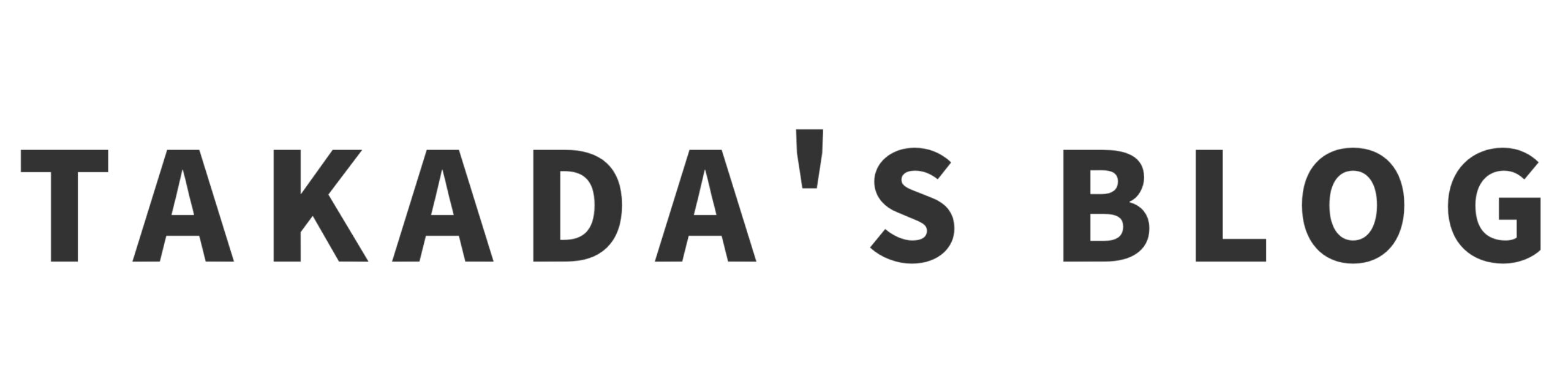
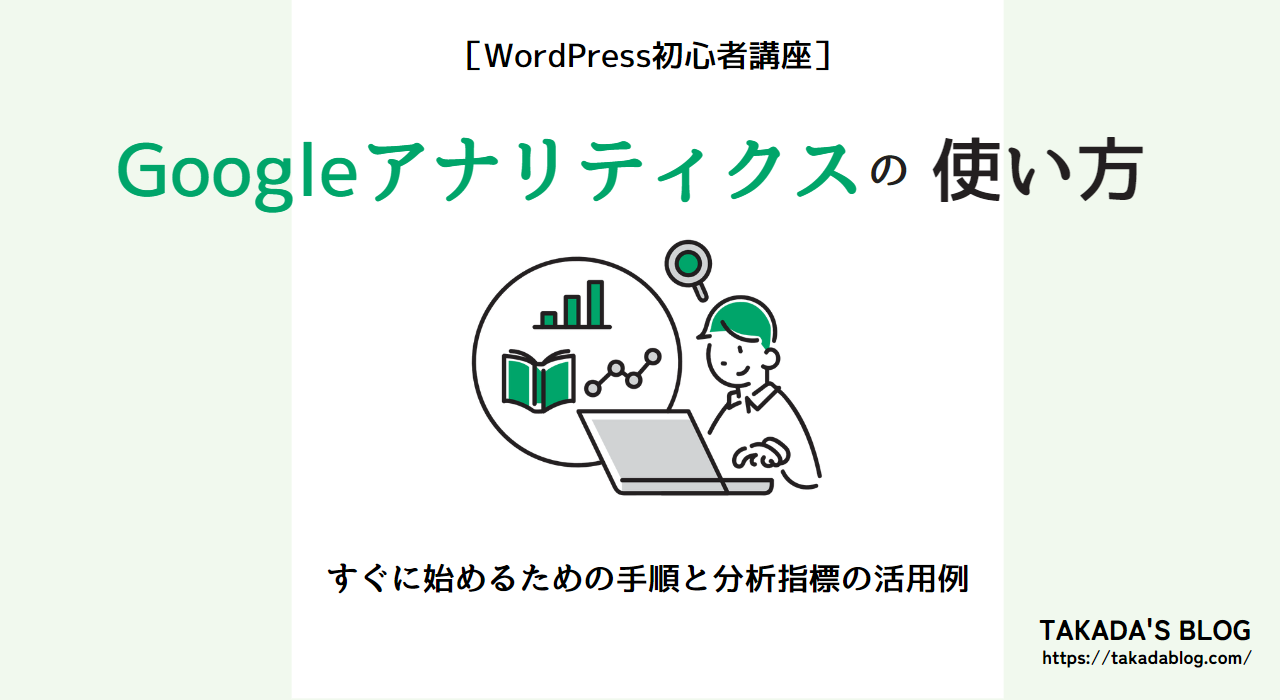
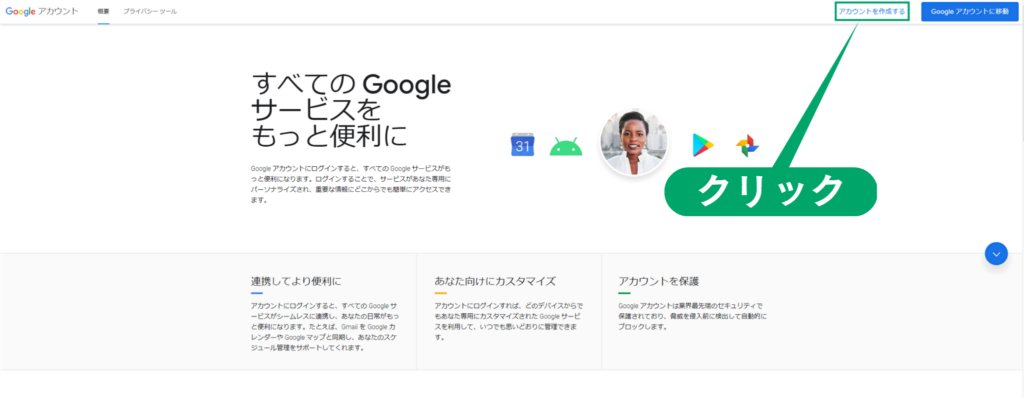
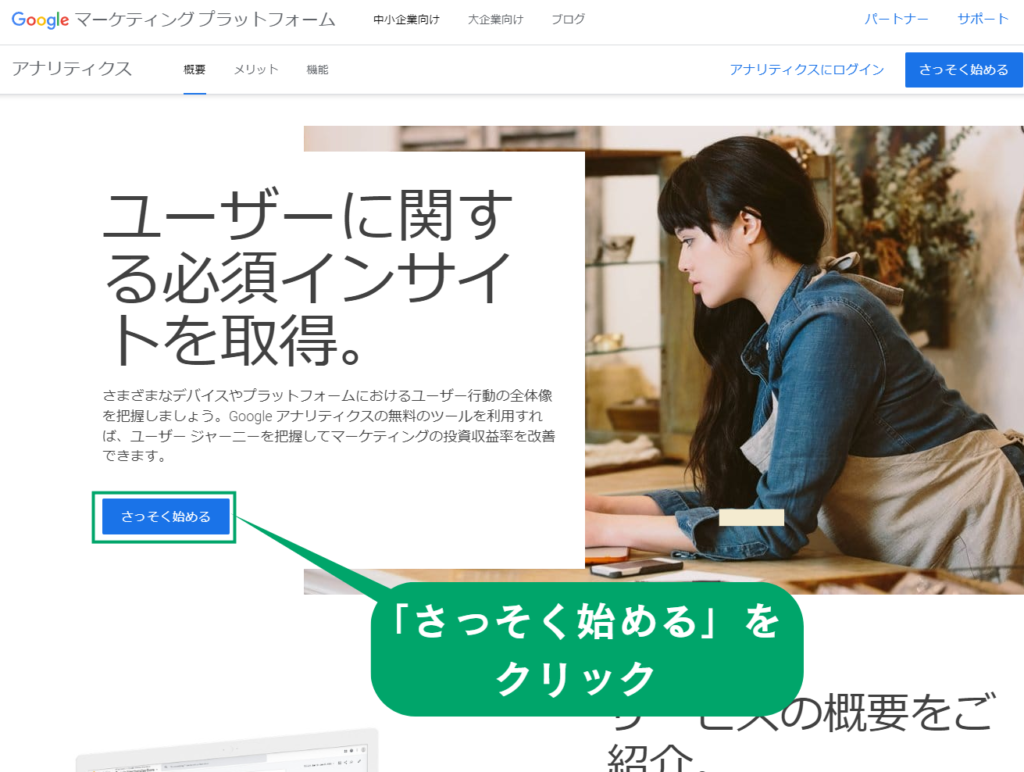
コメント