- WordPressで最低限必要なプラグインが知りたい
- プラグインに関する情報が多すぎて、何が正解かわからない
- 無駄なプラグインを入れたくないけど、無駄なプラグインがわからない
WordPressの設定をする上で忘れてはいけないのが、プラグインの設定です。PHPやCSSといったコードに関する知識がなくても、WordPressに機能を追加できます。
けれど、プラグインの数は膨大にあるし、プラグインに関する情報も膨大にあります。情報がありすぎて、けっきょく何を入れればいいのか?わかりませんよね。
わたしは昔、「何が正解かよくわからんから、とりあえず片っ端から入れとけ!!」みたいなノリでやっていた頃がありました。。。
 高田
高田もちろん、片っ端から入れるのはNGです。
その後、いろいろな経験をした末に、わたしが導き出した基本方針は、
「なるべくプラグインを使わない」
でした。
わたしがブログを始めた2015年当時と比べて、WordPressもWordPressテーマも比べ物にならないくらい進化しているし、現在も進化し続けています。
昔は必要だったのに、今では必要なくなっているプラグインもたくさんあります。
そこで今回は、
- まずはこれだけ!数あるプラグインの中で最低限必要なプラグイン
- 日本のWordPressテーマ3トップ!SWELL、Cocoon、SANGOのおすすめのプラグイン
- 入れるな危険!すでに必要のないプラグインやテーマとの相性が悪いプライン
- ここがポイント!膨大な情報の中で、自分に必要なプラグインを選別するコツ
について解説していきます。
これを見ておけば、最低限必要なプラグインでスピーディーに始められるので、ぜひ最後まで読んでください。


高田(管理人)![]()
![]()
ブログ歴7年のベテラン。2015年にうつ病で会社を退職後、一念発起して独立。趣味はサッカー、将棋、自転車旅。アフィリエイト最高月収890万円。
これが結論!WordPressプラグインの一覧(最低限必要なものからおすすめ、非推奨まで)
最低限必要なプラグイン、おすすめのプラグイン、逆におすすめしないプラグインを一覧で紹介します。
※表のリンクをクリックすると、詳細にジャンプします。
(1)最低限必要なプラグイン7選(共通)
| プラグイン名 | 概要 |
|---|---|
| ①WP Multibyte Patch | 日本語の文字化け対策。 |
| ②Contact Form by WPForms | お問い合わせフォームの作成。 |
| ③Broken Link Checker | リンク切れをチェック。 |
| ④WP Revisions Control | リビジョンデータを制限。管理の簡素化とサイトの高速化。 |
| ⑤XO Security | ログイン関連のセキュリティ強化。 |
| ⑥BBQ Firewall | ファイアウォール機能によるセキュリティ強化。 |
| ⑦BackWPup | バックアップの取得。 |
(2)できれば追加したいおすすめプラグイン2選(共通)
| プラグイン名 | 概要 |
|---|---|
| ①Converter for Media | 画像をWebPに変換。サイトの高速化。 |
| ②Pochipp(ポチップ) | Amazon・楽天・Yahoo!のアフィリエイトリンクを簡単に作成。 |
(3)SWELLを使うなら追加すべきプラグイン2選
| プラグイン名 | 概要 |
|---|---|
| ①SEO SIMPLE PACK | SEO関連の設定。WELLの開発者が制作したプラグイン。 |
| ②Useful Blocks | オシャレで便利なブロックを簡単作成。SWELL |
\わたしが一番おすすめするWordPressテーマ/
(4)SANGOを使うなら追加すべきプラグイン
| プラグイン名 | 概要 |
|---|---|
| ①SANGO Gutenberg | SANGO専用のGutenbergエディター機能。 |
(5)Cocoonを使うなら追加すべきプラグイン
なし。
(6)これはNG!不要なプラグイン15選
| プラグイン名 | 概要 |
|---|---|
| ①Autoptimize | ソースコードを圧縮して軽量化。 【不要な理由】標準機能との重複。不具合が多い。 |
| ②Lazy Load | 画像の遅延読み込みで高速化。 【不要な理由】標準機能との重複。 |
| ③W3 Total Cache ④WP Super Cache | キャッシュにより高速化。 【不要な理由】SWELLやSANGOなどのWordPressテーマには独自のキャッシュ機能があるため重複する。知識不足による不具合が多い。同じようなキャッシュ系のプラグインも同様。 *知識と経験が十分あり、WordPress関連の設定やトラブル対処を一人で完結できるなら追加OK |
| ⑤Gutenberg | 開発者用のエディター機能。 【不要な理由】開発者用のため利用者は不要。 |
| ⑥Classic Editor | 以前、使われていた旧エディター機能。 【不要な理由】時代遅れ。 |
| ⑦TinyMCE Advanced | 旧エディター用の追加機能。 【不要な理由】時代遅れ。 |
| ⑧AddQuicktag | 旧エディター用のショートコード機能 【不要な理由】時代遅れ。 |
| ⑨Jetpack | WordPressのいろいろな機能を追加したパッケージ。 【不要な理由】重複する機能が多い。サイトが重くなる。 |
| ⑩All in one SEO ⑪Yoast SEO | SEO関連の設定。 【不要な理由】多くのWordPressテーマで標準搭載。サイトが重くなる。 |
| ⑫Speech bubble ⑬Word Balloon | ふきだし機能。 【不要な理由】多くのWordPressテーマで標準搭載。 *ふきだしのないWordPressテーマの場合のみ追加OK |
| ⑭Table of Contents Plus | 目次を自動作成。 【不要な理由】多くのWordPressテーマで標準搭載。 *目次のないWordPressテーマの場合のみ追加OK |
| ⑮XML Sitemap & Google News | サイトマップをGoogleに送信。 【不要な理由】「大規模サイト以外は不要」とGoogleが断言している。 *月間数百万アクセスある大規模サイトに成長したら追加OK |
(1)最低限必要なプラグイン7選(共通)
まず、最低限入れておきたいプラグインを紹介します。これらのプラグインはWordPressを始めた段階で、導入することをおすすめしています。
①WP Multibyte Patch|日本語の文字化け対策
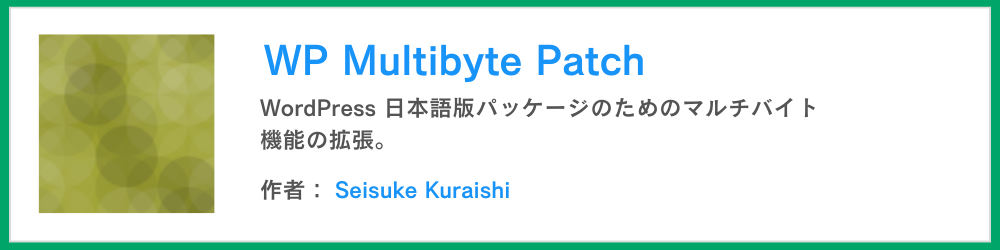
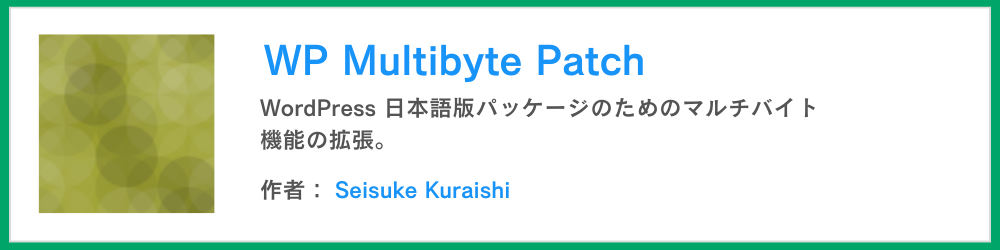
| 概要 | 文字化け対策など日本語版パーケージに対応させる。 |
| 料金 | 無料 |
| 公式ページ | WP Multibyte Patchの公式ページ |
WordPressは英語圏で作られているため、日本語に対応させる段階でどうしても文字化けなどの問題が起こってしまいます。
このプラグインは、こうした文字化けなどの問題が起きないようにするための機能です。
以前は「WP Multibyte Patch」がWordPressに最初からインストールされていましたが、最近は最初からインストールされていません。
そのため、プラグインを新規追加してから、インストールする必要があります。
インストール&設定手順
| インストール&有効化の手順 | WordPress左側メニュー > プラグイン > 新規追加 > 右上検索窓で「WP Multibyte Patch」と検索 > 「WP Multibyte Patch」を「今すぐインストール」 > 「有効化」で完了 |
| 設定手順 | 設定する必要なし |
②Contact Form by WPForms|お問い合わせフォームの作成
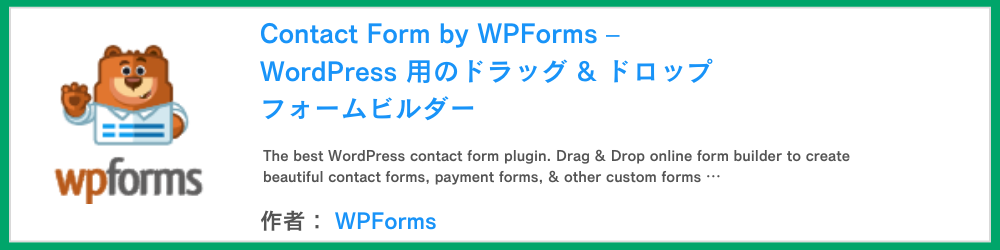
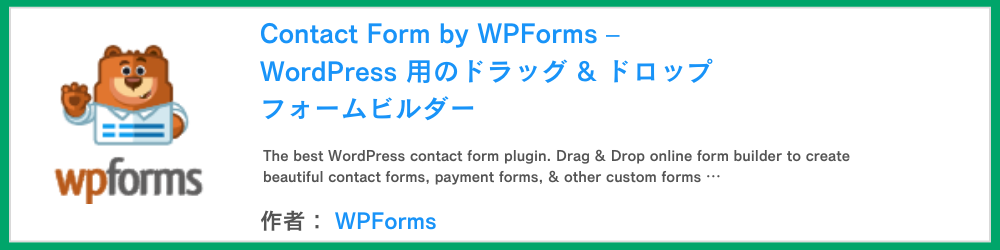
| 概要 | お問い合わせフォームを作成する。 |
| 料金 | 無料 |
| 公式ページ | Contact Form by WPFormsの公式ページ |
Contact Form by WPFormsは、ブログのお問い合わせフォームをかんたんに作れるプラグイン。初心者向けでわかりやすくてシンプルな設定画面、高機能なのに軽量なのが特徴です。
また、自動返信機能やサンクスページを作成できたり、「reCAPTCHA」というセキュリティ強化機能もついている優れもの。
お問い合わせフォームのプラグインといえば、「Contact Form 7」が有名ですが、Contact Form 7はカスタマイズすることが前提で初心者向きではありません。
また、プラグイン自体が重くて動作速度も遅いので、いまは「Contact Form by WPForms」をおすすめしています。
インストール&設定手順
| インストール&有効化の手順 | WordPress左側メニュー > プラグイン > 新規追加 > 右上検索窓で「Contact Form by WPForms」と検索 > 「Contact Form by WPForms」を「今すぐインストール」 > 「有効化」で完了 |
| 設定手順 | →設定手順の詳細 |
③Broken Link Checker|リンク切れをチェック
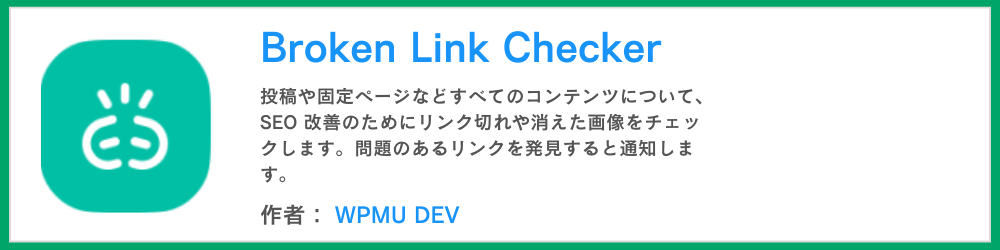
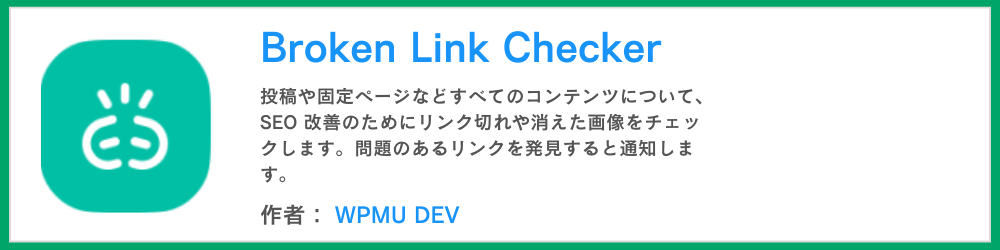
| 概要 | WEBサイトのリンク切れを自動でチェックして抽出する。 |
| 料金 | 無料 |
| 公式ページ | Broken Link Checkerの公式ページ |
ブログを運営しているとさまざまな外部リンクを使います。おすすめ商品のウェブサイトやアフィリエイトリンク、さらにはTwitterやインスタグラムなどのSNSの埋め込みも外部リンクです。
外部リンクは常に有効ではなく、切れてしまうこともあります。
例えば、Twitterのツイートをブログに埋め込んだ後、ツイートが削除されたとします。そしたら、リンク切れとなり埋め込んだツイートは表示されなくなります。
また、A8.netのようなASPでおすすめサービスのアフィリエイトリンクを設置したけれど、おすすめサービスの広告掲載が終了してしまったら、リンク切れになってしまいます。
ブログのリンク切れが多発すると、ユーザーからの信頼を失ってしまうし、Googleからの評価も下がってしまいます。
だから、Broken Link Checkerでリンク切れをチェックし、リンク切れが見つかったら、すぐに修正しましょう
インストール&設定手順
| インストール&有効化の手順 | WordPress左側メニュー > プラグイン > 新規追加 > 右上検索窓で「Broken Link Checker」と検索 > 「Broken Link Checker」を「今すぐインストール」 > 「有効化」で完了 |
| 設定手順 | 設定する必要なし |
④WP Revisions Control|リビジョンデータを制限
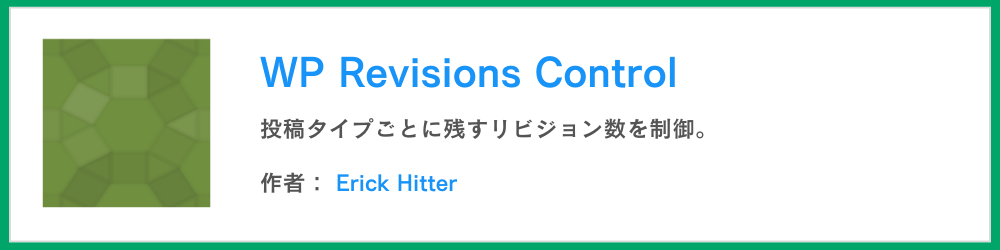
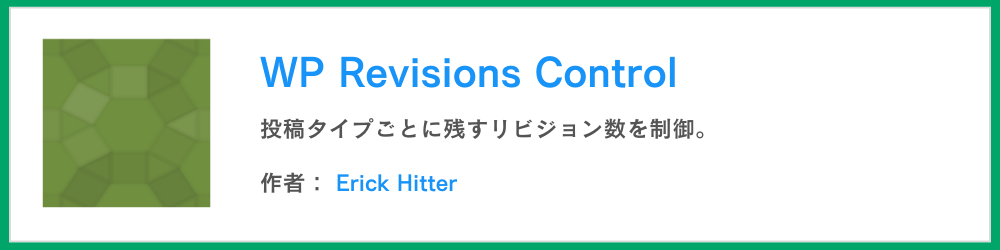
| 概要 | 投稿のリビジョンデータ数を制限し、管理の簡素化とサイトの高速化を図る。 |
| 料金 | 無料 |
| 公式ページ | WP Revisions Controlの公式ページ |
WordPressは記事の作成履歴データを自動で保存する機能があります。この履歴データは下書き保存を繰り返すたびに際限なく溜まっていく仕様になっています。
記事の履歴データが無限に溜まっていくと、サイトが重くなり表示速度が落ちる要因にもなるし、何より見づらくて管理が煩雑になってしまいます。
このWP Revisions Controlを使えば、履歴データの保存数を制限できます。ちなみに、履歴データは直近の3~5件が残っていれば十分です。
インストール&設定手順
| インストール&有効化の手順 | WordPress左側メニュー > プラグイン > 新規追加 > 右上検索窓で「WP Revisions Control」と検索 > 「WP Revisions Control」を「今すぐインストール」 > 「有効化」で完了 |
| 設定手順 | WordPress左側メニュー > 設定 > 投稿設定 に移動して下記を設定 ・投稿 画面設定下部の「WP Revisions Control」下にある「投稿」~「LP」欄に制限数を入力する(制限数は「3」がおすすめ) ・「変更を保存」→クリック |
⑤XO Security|ログイン関連のセキュリティ強化
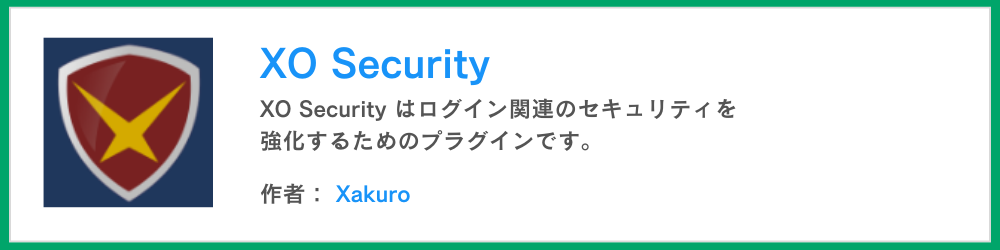
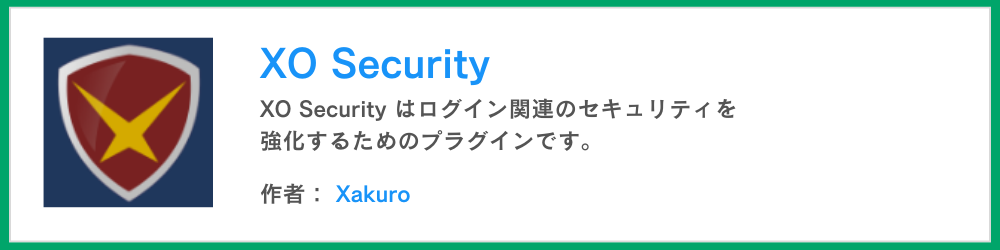
| 概要 | ログイン関連のセキュリティを強化する。 |
| 料金 | 無料 |
| 公式ページ | XO Securityの公式ページ |
ブログなどのウェブサイトを運営するうえで、考えておかなければならないのがセキュリティ対策です。インターネット上は誰でも利用できるからこそ、利用者のなりすましやサイトの改ざん、スパムなどのリスクがつきまといます。
こうしたインターネット上のリスクの中で、いちばん頻度が多いとされる、ログイン関連のセキュリティ対策を行えるのがXO Securityです。
このXO Securityでは、具体的に次のようなことができます。
- ログイン試行回数の制限
- CAPTCHA(画像認証)を使ったログイン認証
- ログインURLの変更
- コメントスパム対策
- 投稿者スラッグの秘匿
コメントスパム対策プラグインとして有名なのが「Akismet」ですが、XO Securityはコメントスパム対策機能も含まれているので、XO Securityがあれば「Akismet」はいらないですね。
インストール&設定手順
| インストール&有効化の手順 | WordPress左側メニュー > プラグイン > 新規追加 > 右上検索窓で「XO Security」と検索 > 「XO Security」を「今すぐインストール」 > 「有効化」で完了 |
| 設定ページへ移動する | WordPress左側メニュー > 設定 > XO Security |
| ログイン設定の手順 | XO Security 画面の「ログイン」タブに移動して下記を設定 ・試行回数制限→12時間で4回までリトライ可能に ・ブロック時の応答遅延→最大(120秒) ・失敗時の応答遅延→最大(10秒) ・ログインページの変更→OFFのまま ・ログイン ID の種類→ユーザー名のみ ・ログインエラーメッセージ→簡略化 ・CAPTCHA→ひらがな ・パスワードリセットリンク→有効 ・サイトへ移動リンク→有効 ・ログインアラート→ONにする ・変更を保存→クリック |
| コメント設定の手順 | XO Security 画面の「コメント」タブに移動して下記を設定 ・CAPTCHA→ひらがな ・変更を保存→クリック ※他はすべてOFFでOK |
| XML-RPC設定の手順 | XO Security 画面の「XML-RPC」タブに移動して下記を設定 ・XML-RPC ピンバックの無効化→ON ・変更を保存→クリック |
| REST API設定の手順 | XO Security 画面の「REST API」タブに移動して下記を設定 ・REST API の無効化→ONにする ・/wp/v2/users→チェック ・/wp/v2/users/(?P<id>[\d]+)→チェック ・変更を保存→クリック |
| 秘匿 | XO Security 画面の「秘匿」タブに移動して下記を設定 ・投稿者スラッグの編集→ONにする ・コメント投稿者クラスの削除→ONにする ・バージョン情報の削除→ONにする ・変更を保存→クリック |
| 環境 | XO Security 画面の「環境」タブに移動して下記を設定 ・すべて初期状態でOK ・変更を保存→クリック |
⑥BBQ Firewall|ファイアウォールでセキュリティ強化
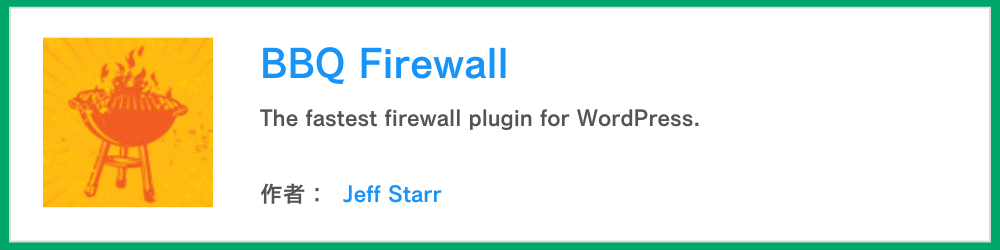
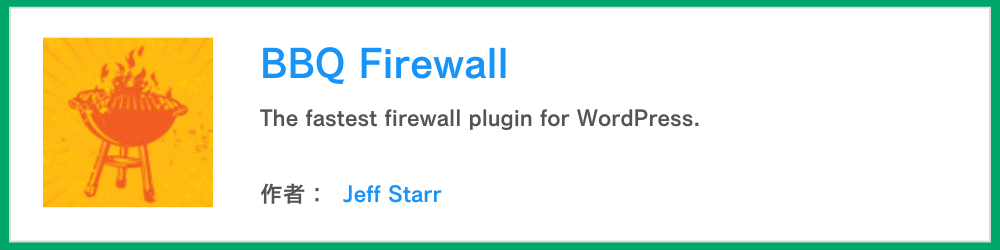
| 概要 | ファイアウォールでセキュリティを強化する。 |
| 料金 | 無料 |
| 公式ページ | BBQ Firewallの公式ページ |
BBQ Firewallは不正アクセスを防止するプラグイン。
軽量かつシンプルで、面倒な設定もなく、ただ有効化すればOKなので、設定しておきましょう。
インストール&設定手順
| インストール&有効化の手順 | WordPress左側メニュー > プラグイン > 新規追加 > 右上検索窓で「BBQ Firewall」と検索 > 「BBQ Firewall」を「今すぐインストール」 > 「有効化」で完了 |
| 設定手順 | 設定する必要なし |
⑦BackWPup|バックアップの取得
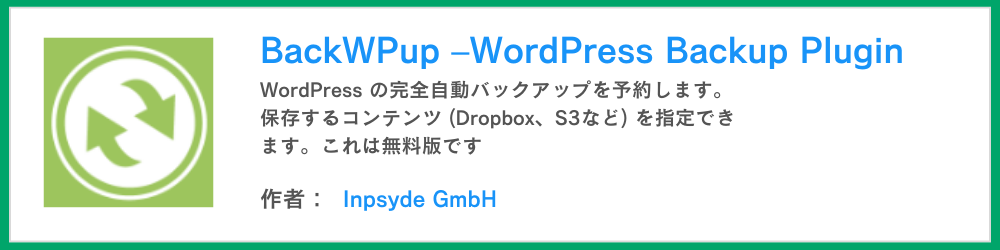
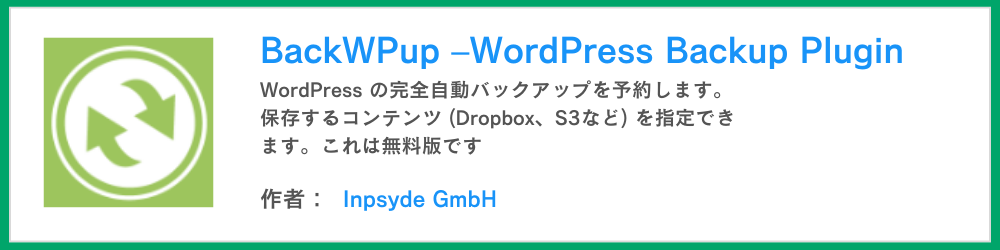
| 概要 | バックアップを取得する。 |
| 料金 | 無料 |
| 公式ページ | BackWPupの公式ページ |
せっかく記事をたくさん書いていたのにデータが消えてしまい、すべて水の泡…。こうならないために、ブログのバックアップは必ず取得しておきましょう。
このBackWPupを使えばバックアップをかんたんに取得することができますよ。
インストール&バックアップ取得手順
| インストール&有効化の手順 | WordPress左側メニュー > プラグイン > 新規追加 > 右上検索窓で「BackWPup」と検索 > 「BackWPup」を「今すぐインストール」 > 「有効化」で完了 |
| バックアップの取得手順 | →バックアップ取得手順 |
(2)できれば追加したいおすすめプラグイン2選(共通)
次に、WordPressでブログを運営する上で、あると便利なプラグインを紹介します。余裕があれば追加しておくことをおすすめします。
①Converter for Media|画像をWebP化して高速化
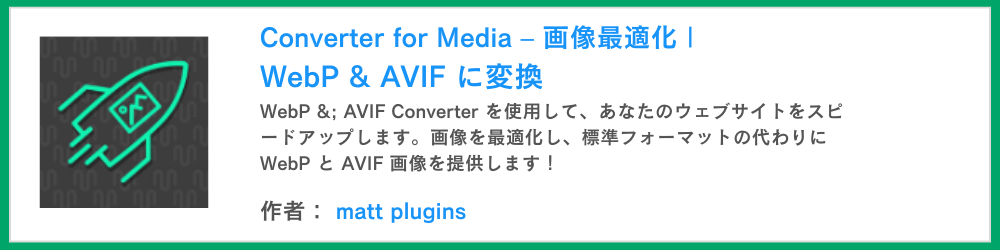
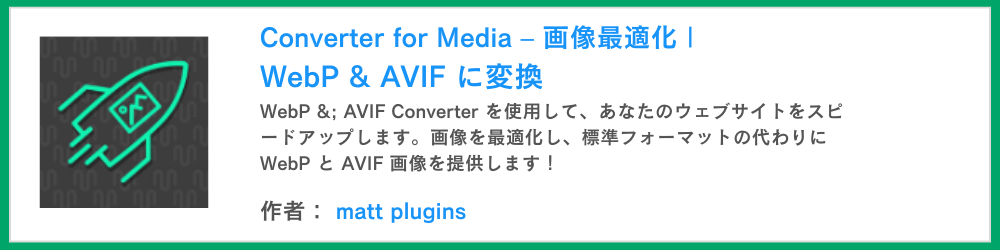
| 概要 | 画像をWebPに自動変換する。 |
| 料金 | 無料 |
| 公式ページ | Converter for Mediaの公式ページ |
Googleは「ウェブサイトの速度が検索順位に影響する」ことを正式に明言しています。
そのため、ブログ運営者はウェブサイトを重くしないこと、できるだけ高速にすることを常に心がけておかなければなりません。
ウェブサイトの高速化でポイントになるのが画像の容量です。
近年はウェブサイトに載せている画像の形式がPNGやJPGではなく、WebP(ウェッピー)になっていることが多い。なぜならWebPのほうが容量が軽いからです。
この「Converter for Media」は、PNGやJPGでアップロードした画像を自動でWebPに変換してくれます。
インストール&設定手順
| インストール&有効化の手順 | WordPress左側メニュー > プラグイン > 新規追加 > 右上検索窓で「Converter for Media」と検索 > 「Converter for Media」を「今すぐインストール」 > 「有効化」で完了 |
| 設定手順 | →設定手順の詳細 |
②Pochipp(ポチップ)|Amazon・楽天・Yahoo!のアフィリエイトリンクをかんたん作成
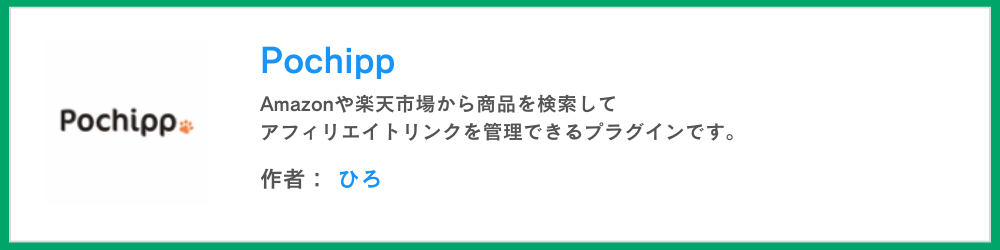
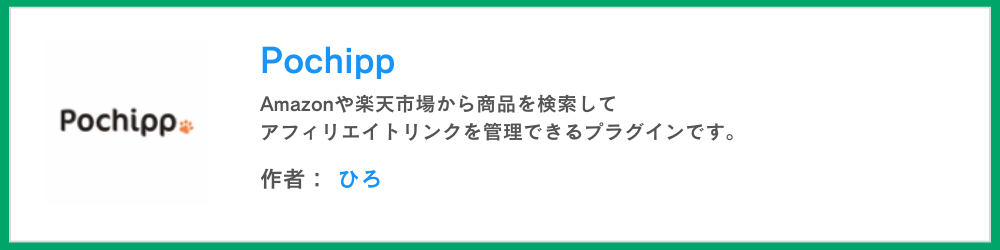
| 概要 | Amazon・楽天・Yahoo!のアフィリエイトリンクをかんたんに作成できる。 |
| 料金 | 無料(有料プランもあり) |
| 公式ページ | Pochippの公式ページ |
ブログのマネタイズでもっとも簡単なのが、書籍や家電、ガジェットなどの商品をAmazonや楽天のアフィリエイトで紹介することです。
Pochippを使えば、下のようにAmazon、楽天市場、Yahooショッピングのアフィリエイトリンクを簡単操作で作ることができます。
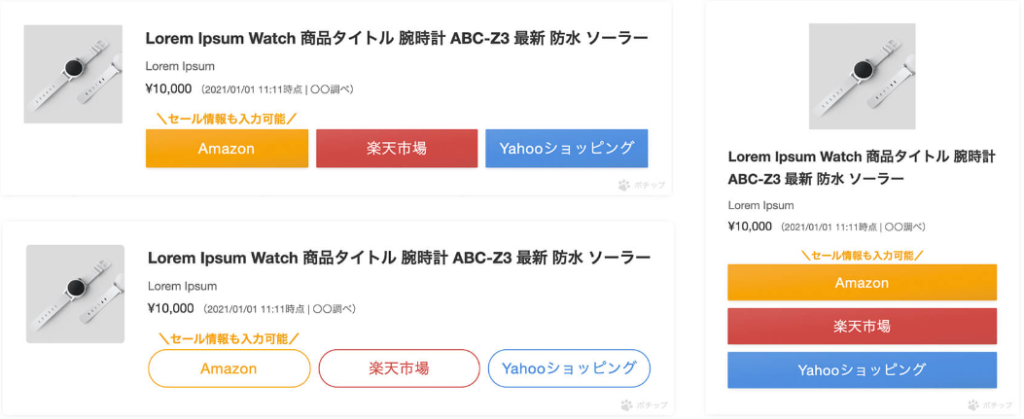
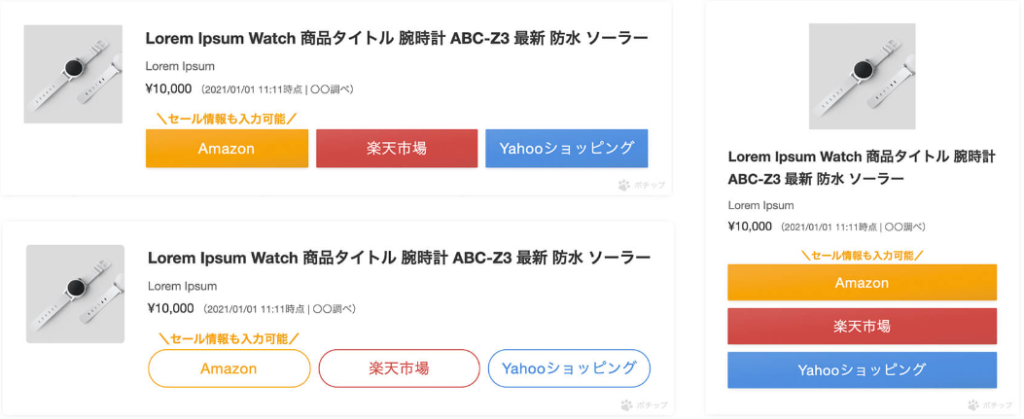
Amazonや楽天のアフィリエイトリンク作成ツールはいろいろありますが。Pochippが使い勝手・デザインともに良く、一番おすすめです。
インストール&設定手順
| インストール&有効化の手順 | WordPress左側メニュー > プラグイン > 新規追加 > 右上検索窓で「Pochipp」と検索 > 「Pochipp」を「今すぐインストール」 > 「有効化」で完了 |
| 設定手順 | →設定手順の詳細 |
(3)SWELLを使うなら追加すべきプラグイン2選
続いて、わたしがおすすめしているWordPressテーマ「SWELL」を使った場合に追加しておきたいプラグインを紹介します。
\わたしが一番おすすめするWordPressテーマ/
SWELLをWordPressテーマに設定した場合はすでに紹介した
(1)最低限必要なプラグイン7選(共通)
(2)できれば追加しておきたいおすすめプラグイン2選(共通)
に加えて、
(3)SWELLを使うなら追加しておきたいプラグイン2選
を追加しましょう。
①SEO SIMPLE PACK|SEO関連の設定


| 概要 | SEO関連の設定をする。 |
| 料金 | 無料 |
| 公式ページ | SEO SIMPLE PACKの公式ページ |
SEO SIMPLE PACKは、SWELLの開発者が作ったプラグイン。シンプルな操作画面ですべて日本語対応しているので、初心者でもかんたんに操作することができます。
SWELLはGoogleアナリティクスやGoogleサーチコンソールの認証をSEO SIMPLE PACKに集約しているので、SWELLを使う場合はSEO SIMPLE PACKの追加がほぼ必須となっています。


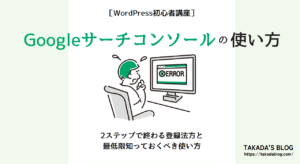
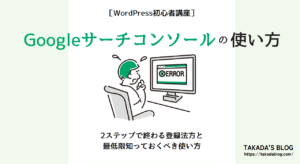
インストール&設定手順
| インストール&有効化の手順 | WordPress左側メニュー > プラグイン > 新規追加 > 右上検索窓で「SEO SIMPLE PACK」と検索 > 「SEO SIMPLE PACK」を「今すぐインストール」 > 「有効化」で完了 |
| 設定手順 | →設定手順の詳細 |
②Useful Blocks|オシャレで便利なブロックを簡単作成
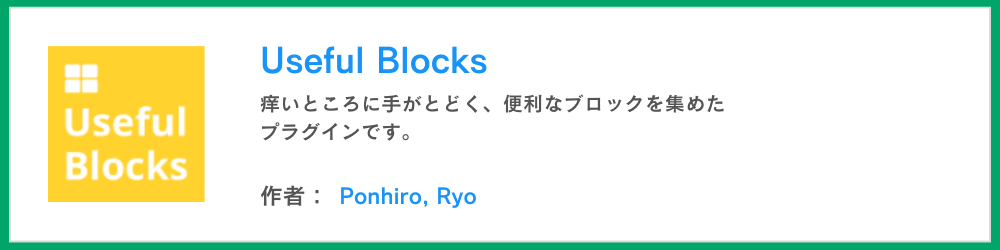
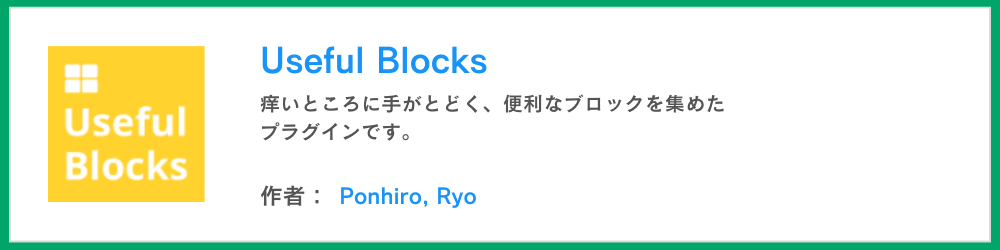
| 概要 | オシャレで便利なブロックをかんたんに作成できる。 |
| 料金 | 無料(有料もあり) |
| 公式ページ | Useful Blocksの公式ページ |
近年はブログ記事でも視認性が重要視されています。そのため、ただ文章を書くのではなく、画像や表、リスト、ボックスなどを使うと見やすくなりますよね。
こうしたリストやボックスはできるだけオシャレなデザインで作りたい。
そんな時に役立つのが「Useful Blocks」。SWELLの開発者が共同制作でつくったプラグインです。
これがあればオシャレな装飾をほどこしたブロックをボタンひとつで呼び出せます。例えば、下のようなブロックを作ることができます。
<比較ボックス>
<棒グラフ>
<評価グラフ>
インストール&設定手順
| インストール&有効化の手順 | WordPress左側メニュー > プラグイン > 新規追加 > 右上検索窓で「Useful Blocks」と検索 > 「Useful Blocks」を「今すぐインストール」 > 「有効化」で完了 |
| 設定手順 | 設定する必要なし |
(4)SANGOを使うなら追加すべきプラグイン
次にWordPressテーマ「SANGO」を使った場合に追加しておきたいプラグインを紹介します。
①SANGO Gutenberg|SANGO専用のGutenbergエディター
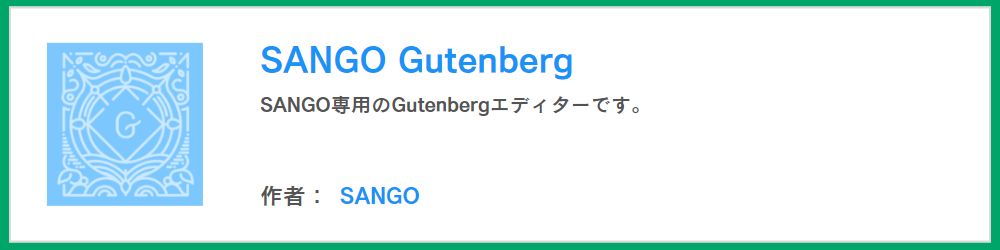
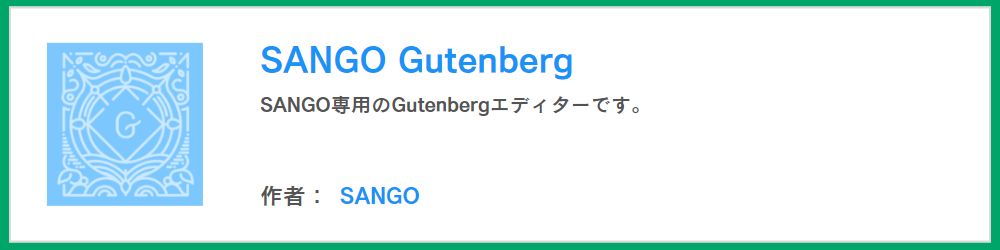
| 概要 | SANGO専用のGutenbergエディター機能。 |
| 料金 | 無料 |
| 公式ページ | SANGO Gutenbergの公式ページ |
Gutenberg(グーテンベルク)とは、WordPressで標準的に使われいてるエディター(記事編集ソフト)のこと。SANGOではGutenberg(グーテンベルク)エディターをプラグインとして機能提供しています。
したがって、SANGOを導入した場合は、SANGO Gutenbergの導入が必須です。
インストール&設定手順
| ダウンロードの手順 | SANGO Gutenbergの公式ページの「最新版をダウンロード」をクリック |
| インストール&有効化の手順 | WordPress左側メニュー > プラグイン > 新規追加 > プラグインのアップロード >ダウンロードしたファイルを選択してアップロード > インストール >有効化 |
| 設定手順 | 設定する必要なし |
(5)Cocoonを使うなら追加すべきプラグイン → なし
WordPressテーマ「Cocoon」を使う場合は、上記(1)(2)以外に追加で必要なプラグインはありません。
(6)これはNG!不要なプラグイン15選
ここからは不要なプラグインを解説していきます。
ここで紹介するプラグインの中には、以前は「必要だ」と言われていたプラグインが数多くあります。
たしかに、3年前や5年前の時点では必要だったけれど、その後、WordPressもWordPressテーマも日進月歩で進化を続けています。
進化によって役目を終えたプラグインも数多くあるのに、ネットの記事で紹介されているプラグインは【過去のまま】ということが、よくあるので注意しましょう。
①Autoptimize|ソースコードの圧縮
AutoptimezeはHTMLやCSS、JavaScriptなどのソースコードを圧縮して軽量化をはかるプラグイン。
だけど、ソースコード圧縮する機能はSWELLやCocoon、SANGOなどの代表的なWordPressテーマに搭載されており、重複しているため不要です。
また、Autoptimezeは不具合が出る可能性が高く、とくに自力で不具合対応ができない方が導入するのはNGですね。
②Lazy Load|画像の遅延読み込み
WordPressの標準機能にLazy Loadと同じ機能が搭載されています。機能の重複はウェブサイトを重くするだけなので不要です。
③W3 Total Cache & ④WP Super Cache|キャッシュによる高速化
W3 Total CacheやWP Super Cacheなどのキャッシュ系プラグインと呼ばれているものは、キャッシュ※を使うことで高速化するプラグインです。
ただし、知識のない状態で設定すると、高い頻度で問題が起こります。そのため、自力で問題対処ができない人が導入するのはNG。
また、SWELLやSANGOといった有料WordPressテーマには、独自のキャッシュ機能が搭載されているため、テーマ標準機能で十分です。
⑤Gutenberg|開発者用のエディター機能
プラグインのGutenberg(グーテンベルク)は、基本的に開発者用のエディター機能(記事編集ソフト)です。
WordPressの先進ブロック機能を試してみたいとか、テストしてみたいという開発者以外は不要です。
⑥Classic Editor|旧エディターを使える
現在のWordPressのエディターは2018年に新しく搭載されたもので、2017年以前は別のエディターが搭載されていました。
そのため、2017年以前からWordPressを使っているベテラン(自分もw)は、旧エディターに慣れきっているので、旧エディターを使いたいという要望が少なからずあります。
そこで登場したのがこのClassic Editor。
これを使うことで旧エディターが使えるようになります。が、はっきり言って時代遅れだし、今からWordPressを始める方には不要です。
実はわたしも2020年ころまでClassic Editorを使っていましたが、2020年から今の標準エディターに切り替えました。
今のWordPressテーマは新エディターを前提に作られているものが多く、旧エディターを使い続けるメリットがほぼなくなったからです。
⑦TinyMCE Advanced|旧エディター用の追加機能
TinyMCE Advancedも旧エディター用なので不要です。
⑧AddQuicktag|旧エディター用のショートコード機能
AddQuicktagも旧エディター用なので不要です。
⑨Jetpack|機能のてんこ盛りパッケージ
Jetpackはパフォーマンス向上やアクセス解析、セキュリティ対策、バックアップなど30種類もの機能が含まれた総合パッケージ型プラグイン。
非常に有名なプラグインですが、現在はほかと重複する機能が多いため不要。また、プラグインそのものが非常に重たいので、ウェブサイトの足かせになってしまいます。
⑩All in one SEO & ⑪Yoast SEO|SEO関連の設定
All in one SEOとYoast SEOは、メタディスクリプションやメタキーワードなど、SEO関連の設定ができるプラグイン。5年以上前までは必須と言われていたくらい有名でした。
しかし、現在はWordPress標準機能やテーマ標準機能に搭載されているため不要。また、機能が豊富すぎて非常に重たいので、ウェブサイトの表示速度が落ちる可能性が高いですね。
⑫Speech bubble & ⑬Word Balloon|ふきだし機能
Speech bubbleとWord Balloonは、下のようなふきだしを作れるプラグイン。



これが「ふきだし」です。
現在はほとんどのWordPressテーマにふきだし機能が標準搭載されているため不要。
もちろん、ふきだし機能が標準搭載されていないテーマを使っている場合は、導入OKです。
⑭Table of Contents Plus|目次を自動作成
Table of Contents Plusは、下のような記事の目次を自動で作ってくれるプラグイン。
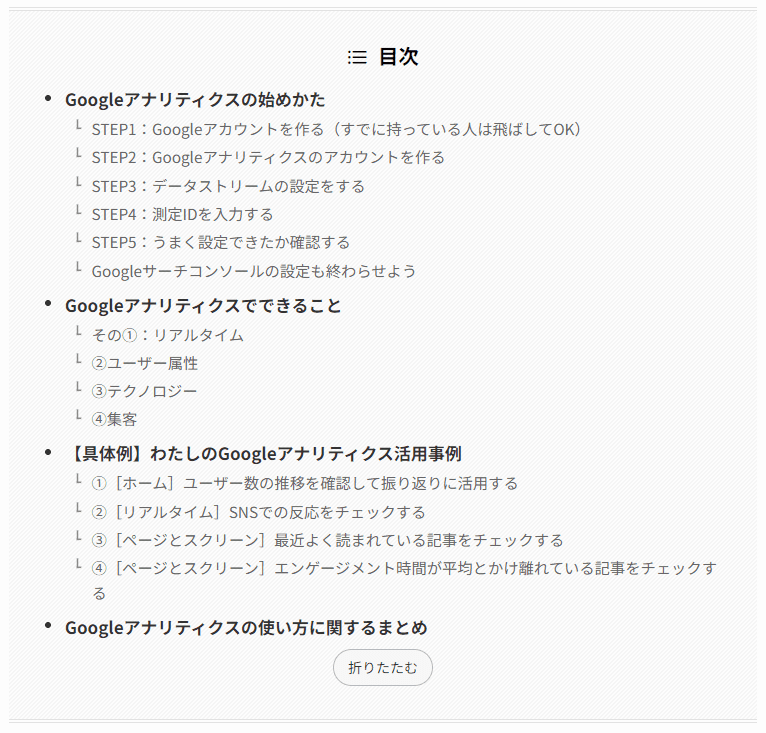
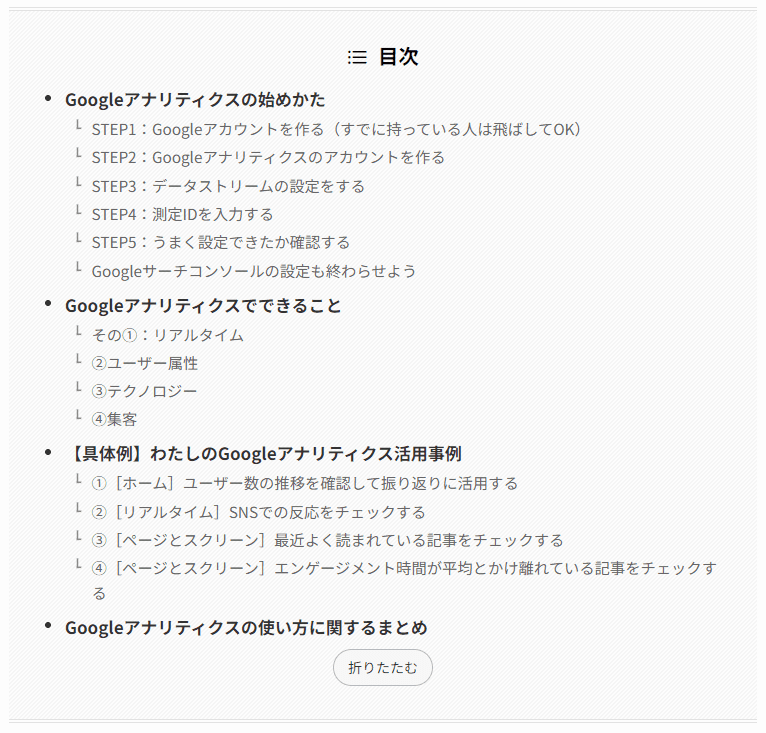
しかし、ほとんどのWordPressテーマで目次を自動作成する機能が標準搭載されているため不要です。
目次作成機能が標準搭載されていないテーマを使っている場合は、導入OKです。
⑮XML Sitemap & Google News|Googleにサイトマップを送信
XML Sitemap & Google Newsは、Googleにサイトマップ※を送信する機能。
必須のように思われますが、Googleは「月間数百万アクセス以上の大規模サイト以外、サイトマップの送信はいらない」と明言しています。
また、「Googleのロボットは進化しているので、サイトマップがなくても、ウェブサイトの情報を取得できる」とも言っています。
そのため、個人ブログレベルでサイトマップの送信は不要です。よって、XML Sitemap & Google Newsも不要という結論にいたりました。



月間数百万アクセスレベルまでブログが成長したら、XML Sitemap & Google Newsを導入しましょう。
ここがポイント!プラグインを選ぶ時のコツ
ここまで、現代のWordPressに必要なプラグイン、不要なプラグインを紹介してきましたが、こんな疑問もあるでしょう。
「数あるプラグインの中から、どうやって自分に必要なプラグインを見極めたらいいのか?」
最後に、自分に必要なプラグインの見極め方のポイントを紹介していきます
①信頼性の高いものを選ぶ
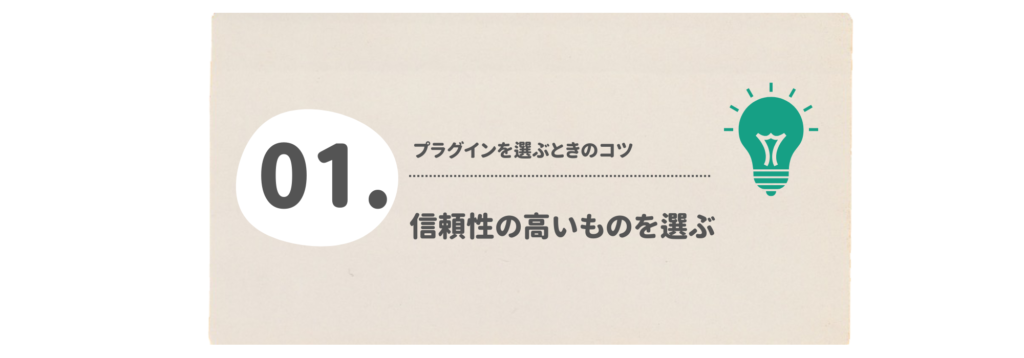
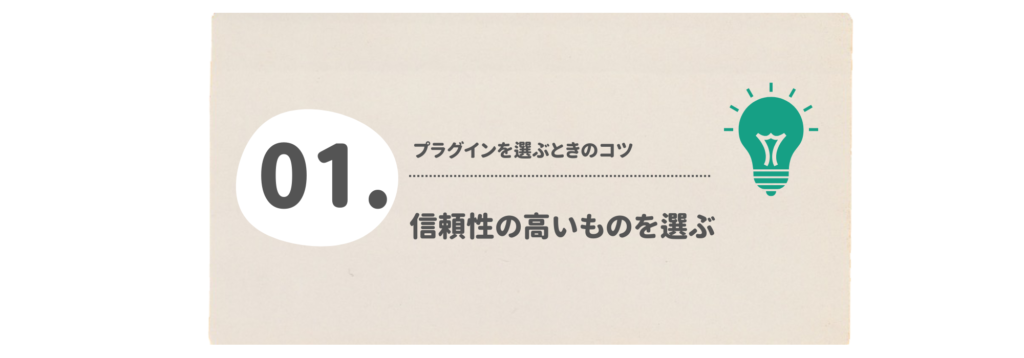
プラグインを選ぶとき、もっとも重要なのは信頼性です。
ほとんど無料で使えるので大変ありがたいのですが、逆にいえば無料だからこそ、プラグインの質も千差万別なのが正直なところ。
とくに初心者の方は、多く人が使っていて、評価の高いプラグインを使った方がいいですね。
なぜなら、評価が高いということは不具合が少ない証だし、多くの人が使っていれば万が一不具合があっても、対処法の情報を見つけやすいからです。
信頼性の高いプラグインの見極め方は、「プラグイン名 評価」などのキーワードでGoogle検索し、口コミを確認したり、「プラグイン名」でTwitter検索したりすると、評判がわかります。
また、WordPressのプラグイン追加画面には、下のように評価や有効インストール数が表示されています。
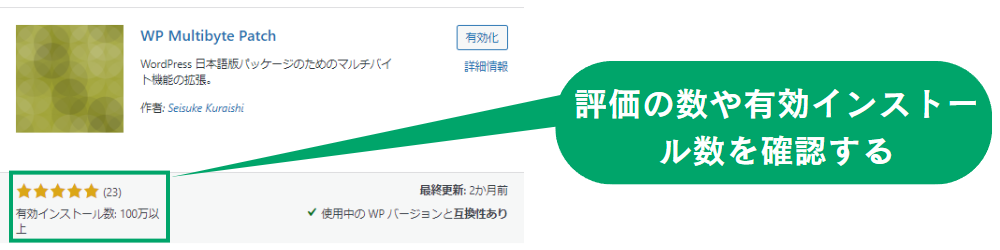
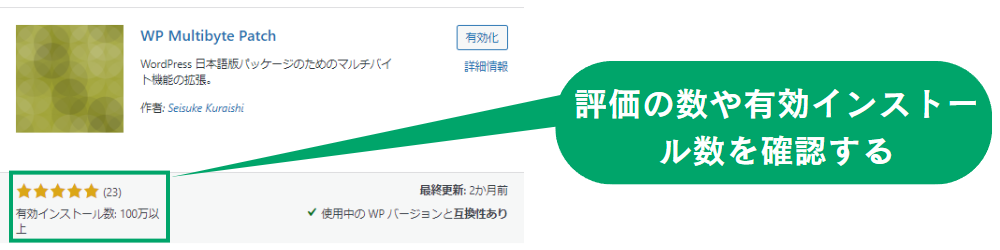
ここで評価の高いもの、有効インストール数が多いものを選ぶようにしましょう。
②更新されているものを選ぶ
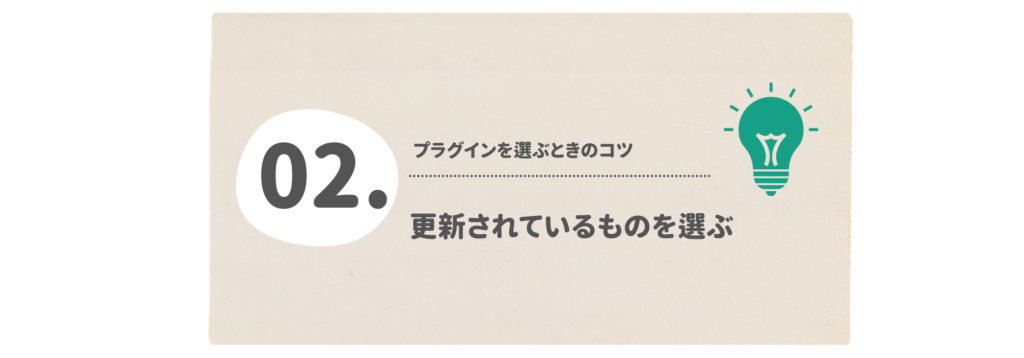
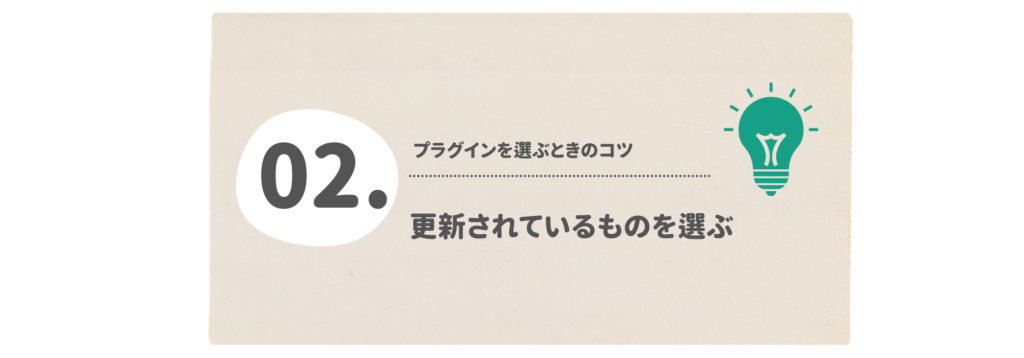
WordPressは定期的にアップデートされています。そのため、WordPressに紐づいているプラグインも合わせてアップデートされていなければなりません。
よって、何年も更新されていないプラグインは安全性が疑わしいので使わないほうがいいでしょう。WordPressのアップデートに対応されていない可能性が高いです。
例えば下の「Revision Control」は、誰もが使っていた有名なプラグインでした。わたしも使っていました。
しかし、現在は5年以上更新されていません↓↓
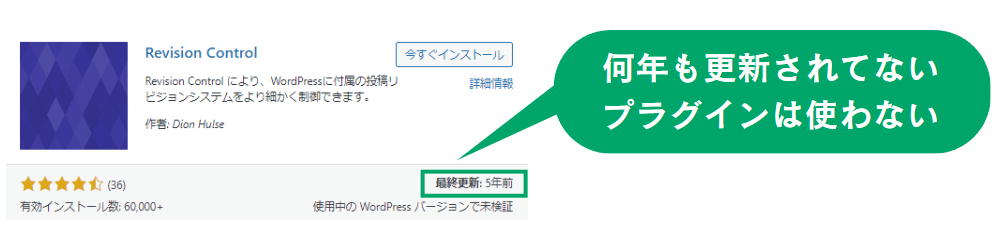
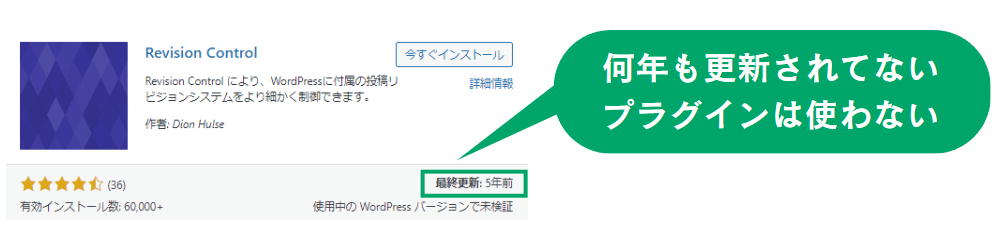
更新が止まったプラグインは、どんなに有名なものでも使えません。
更新頻度に明確な基準はありませんが、2年以上更新されていないプラグインは、使わないほうが無難です。
③WordPressテーマとの相性が悪いものは選ばない
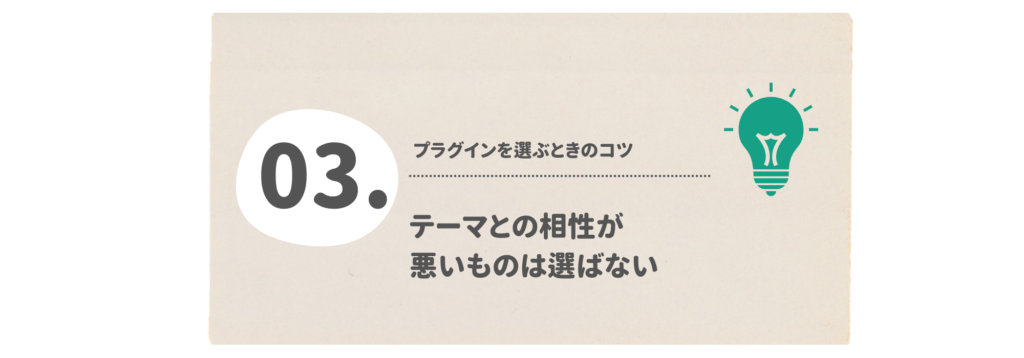
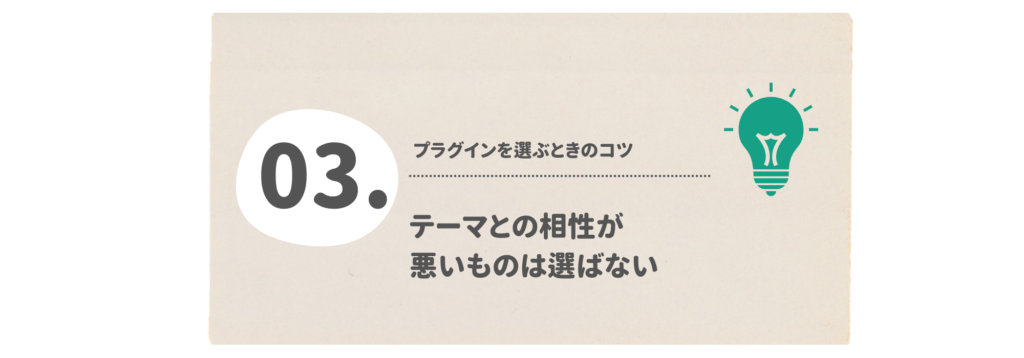
プラグインにはWordPressテーマとの相性があります。
例えば、「SANGOとの相性は悪くないが、SWELLとの相性が悪く不具合が出た」などといった具合です。
だから、プラグインを導入する前に、導入しているWordPressテーマとの相性を確認するようにしましょう。
どうやって相性の良し悪しを確認するのか?
最近は、WordPressテーマの公式HPに推奨プラグイン、非推奨プラグインの情報が記載されていることが多いので、まずは公式ページをチェックしましょう。
例えば、SWELLには公式ページで推奨・非推奨プラグインの情報が記載されています↓↓


なお、私がおすすめしているWordPressテーマについては、「絶対おすすめのWordPressテーマ10選!有料から無料まで」で紹介しているので。こちらをご覧ください。
④プラグインを無闇に入れすぎない
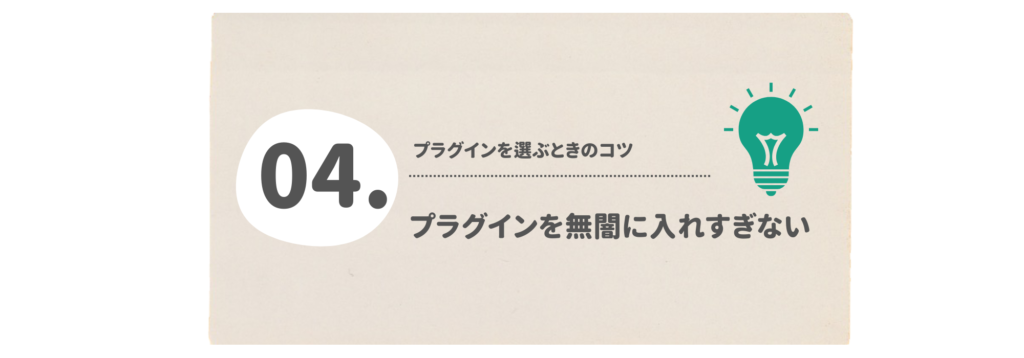
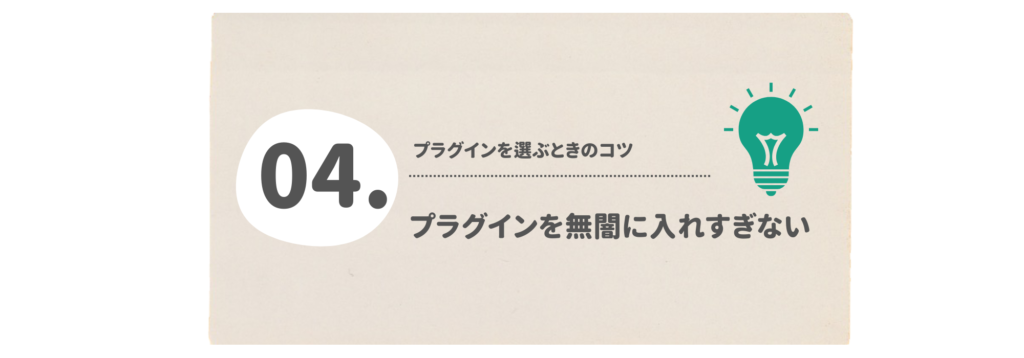
プラグインを無闇やたらに入れると、ブログが重くなり速度が低下してしまいます。また、プラグインが多いと管理の手間が増えてしまいます。
極論をいえばプラグインの数は0が理想です。が、現実的に0にするのは難しい。
だから、記事の冒頭にも書きましたが、「なるべくプラグインを使わない」という心構えをもっておくことが大切です。
⑤いらなくなったら削除する
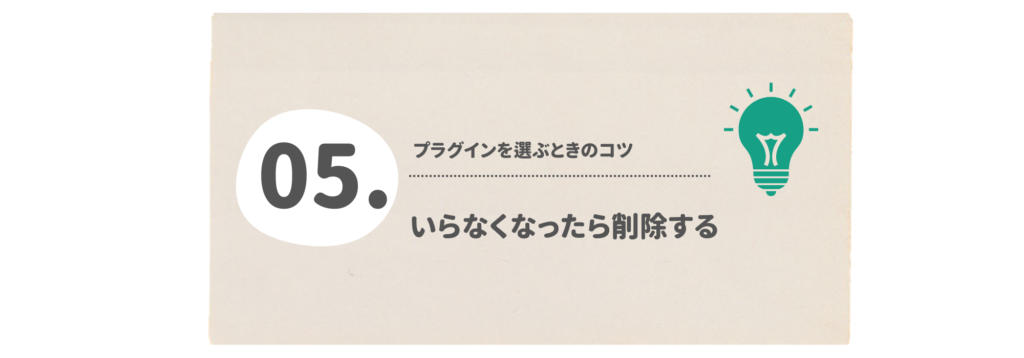
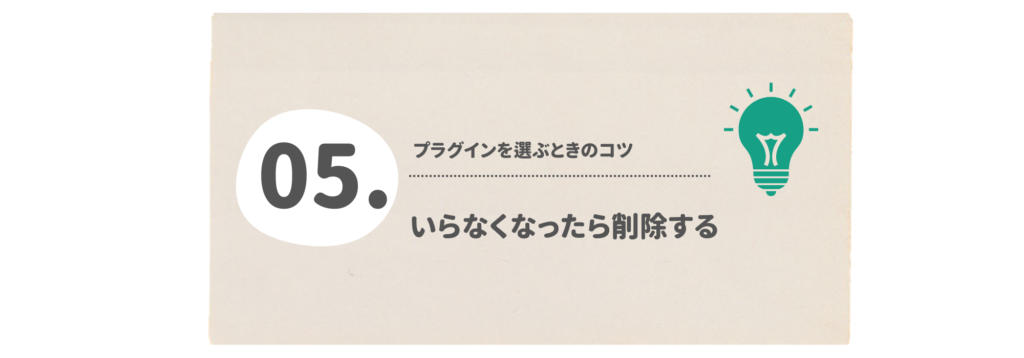
これは「選ぶときのコツ」というわけではないですが、大切な考え方。
プラグインは”WordPressの追加機能”という性質上、WordPressの機能が増強されたら不要になっていく運命にあります。また、開発者が更新をやめてしまうプラグインもたくさんあります。
そのため、いらなくなったプラグインは定期的に断捨離していきましょう。
「マッチョではなく、スリムを目指す」
これがプラグインにおける合言葉です。
今回説明したように、プラグインは表示速度に大きな影響を与えます。ブログの表示速度については下の記事で解説しているので、こちらをご覧ください↓↓


WordPressプラグインについてのまとめ
- WordPressプラグインにおける基本的な考え方は、「なるべく使わない」ことである。
- WordPressプラグインとして、次の5つを紹介した。
①最低限必要なプラグイン×7→詳細
②できれば追加しておきたいプラグイン×2→詳細
③SWELLを使うなら追加したいプラグイン×2→詳細
④SANGOを使うなら追加したいプラグイン×1→詳細
⑤不要なプラグイン×15→詳細 - プラグインを選ぶ時のコツは次の5つ。
①信頼性の高いものを選ぶ
②更新されているものを選ぶ
③WordPressテーマとの相性が悪いものは選ばない
④プラグインを無闇に入れすぎない
⑤いらなくなったら削除する
- わたしが一番おすすめするWordPressテーマ
→SWELL
<WordPressを実践レベルで使えるまでの全手順>
WordPressでブログを作ってみたいと思っている方、作り途中という方は、初心者が0からWordPressブログを始める方法について解説しているので、ぜひ下の記事をチェックしてみてください。


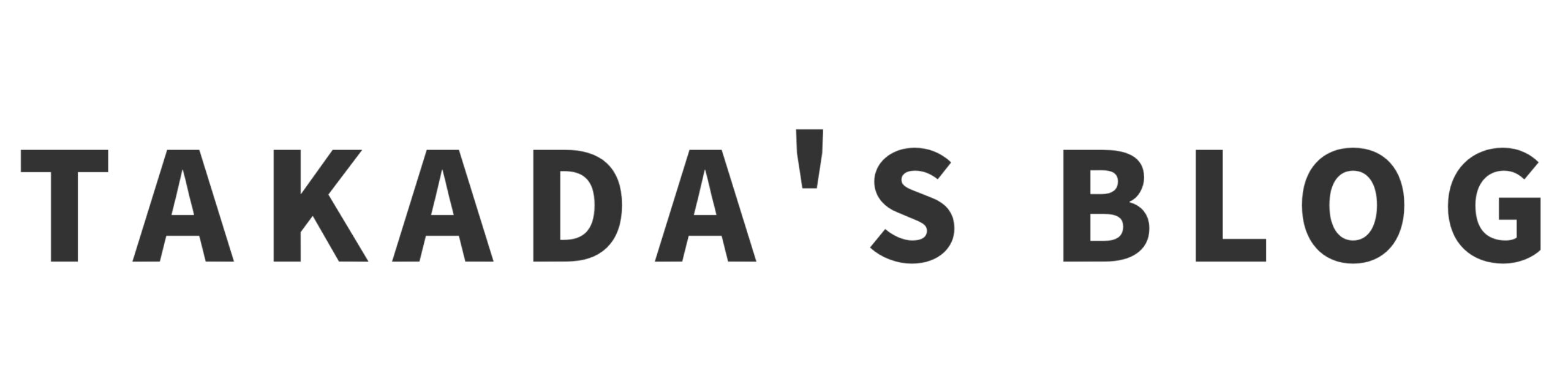
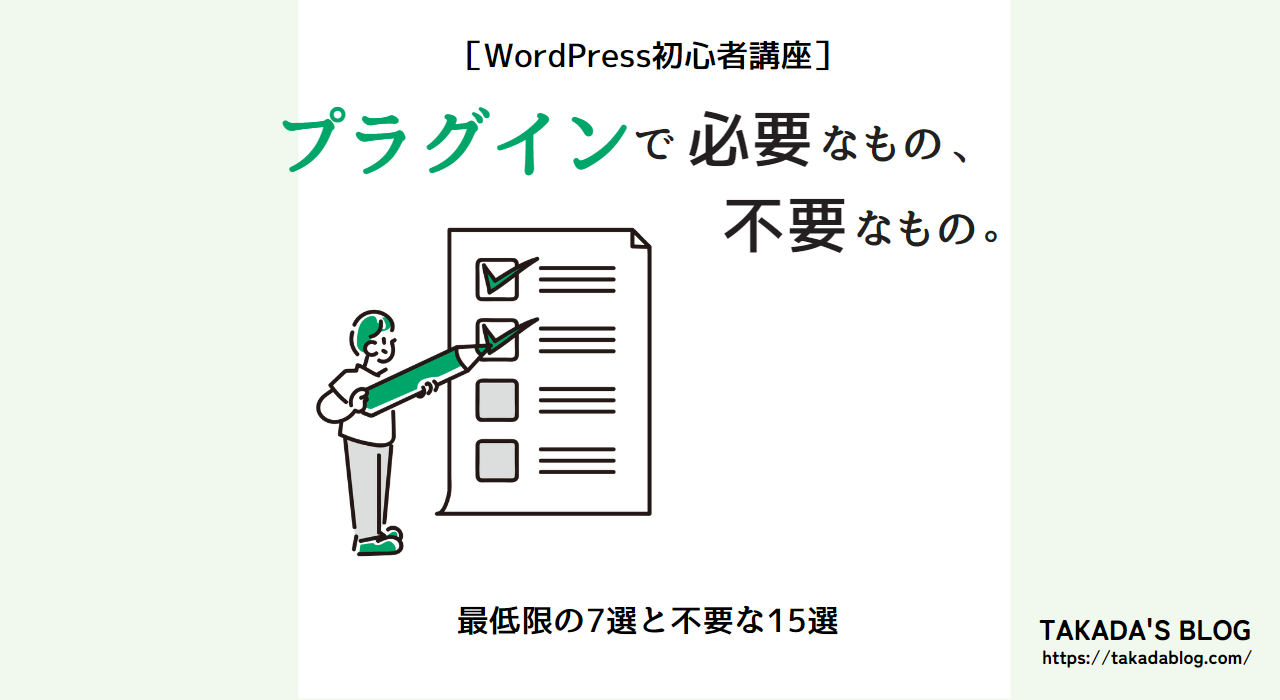
コメント